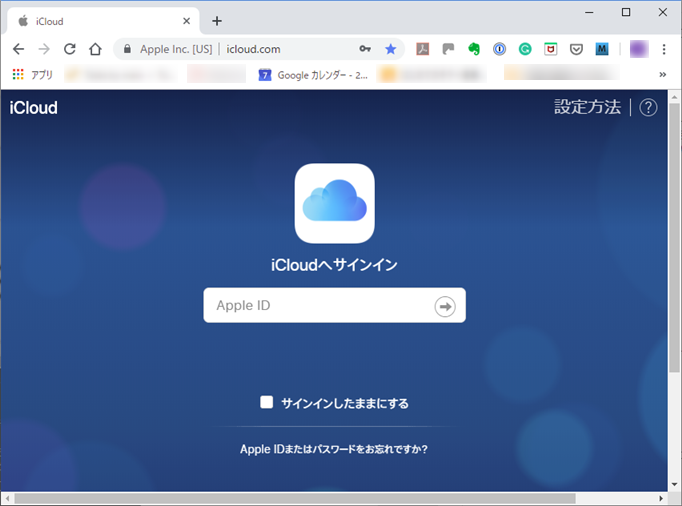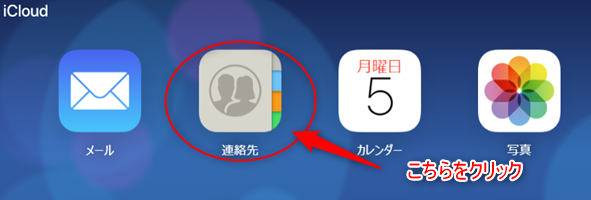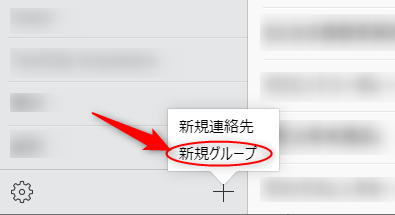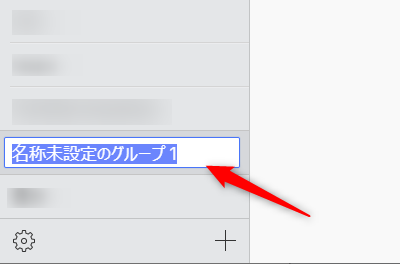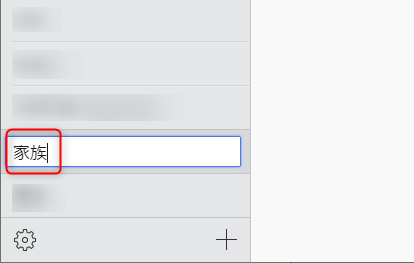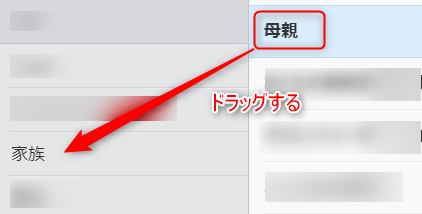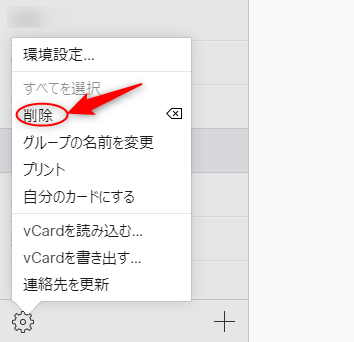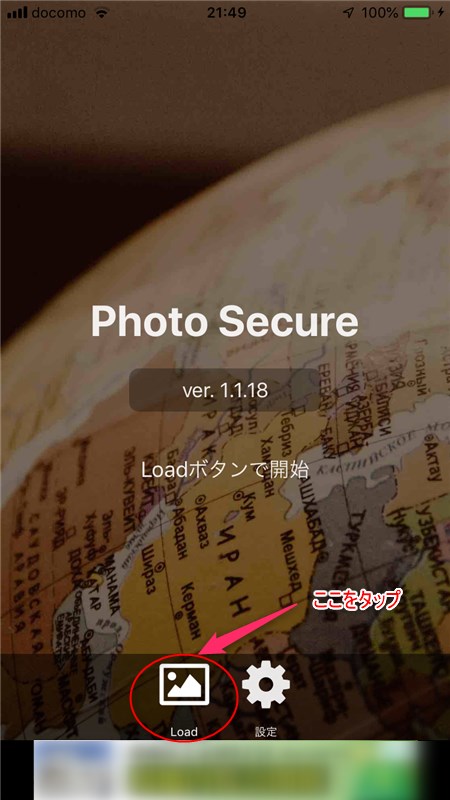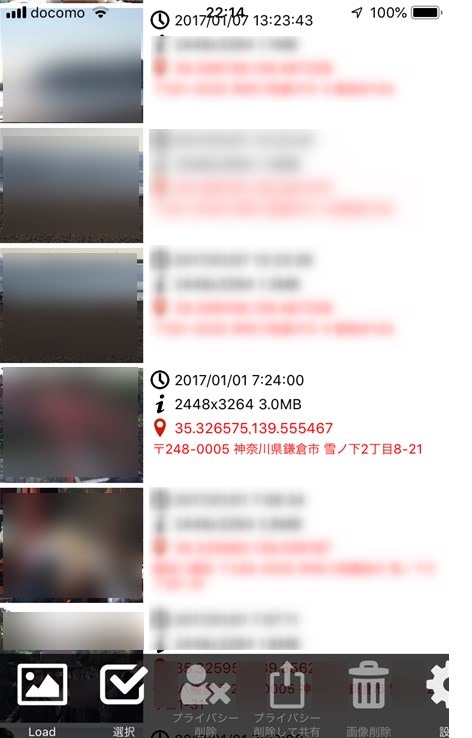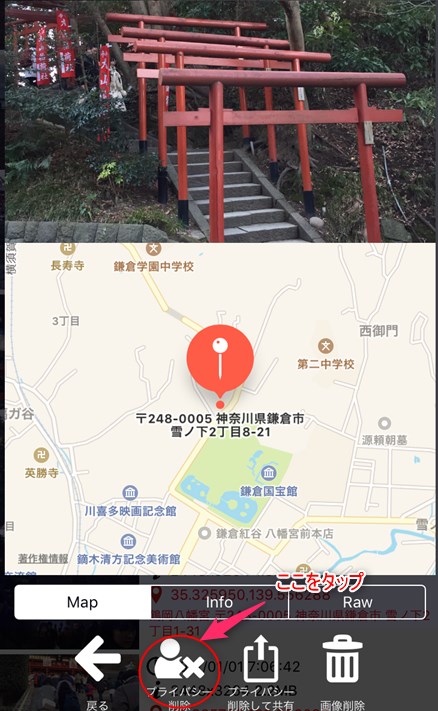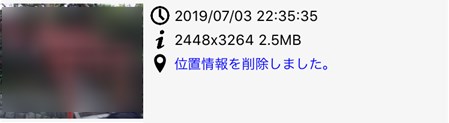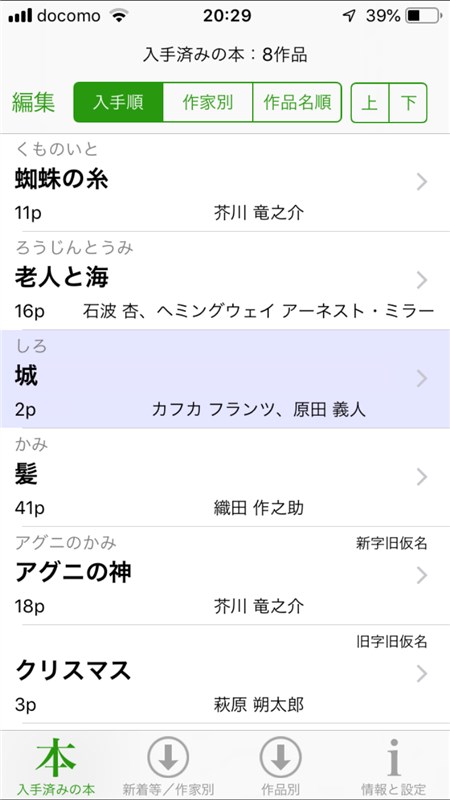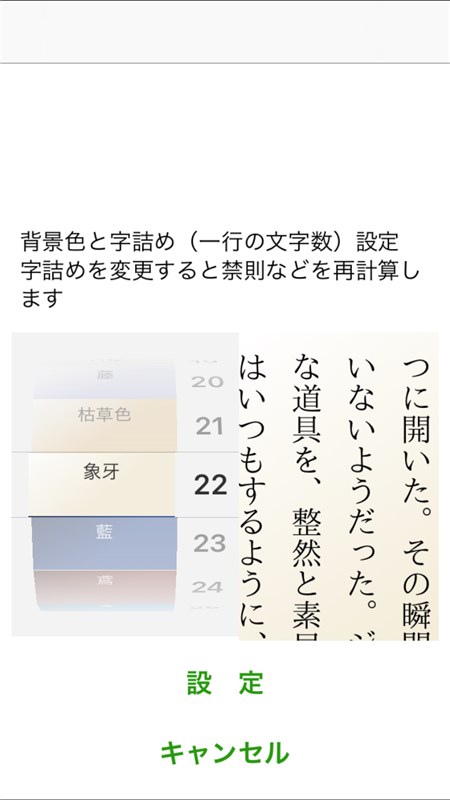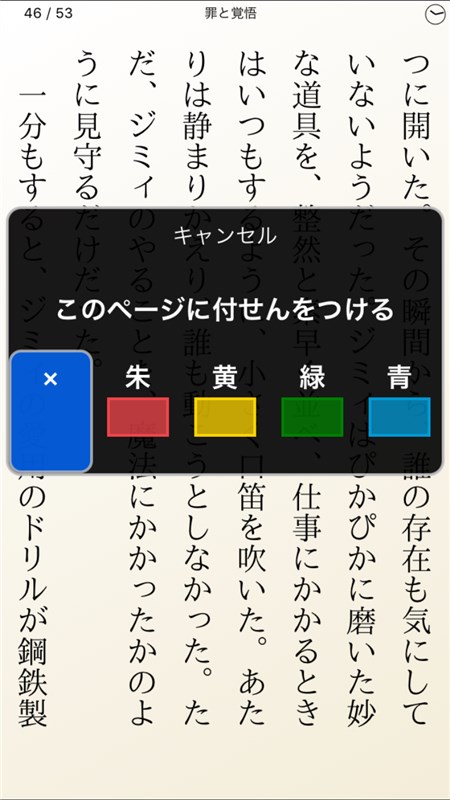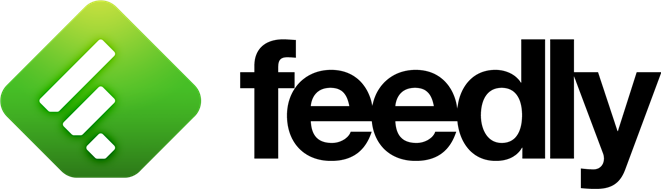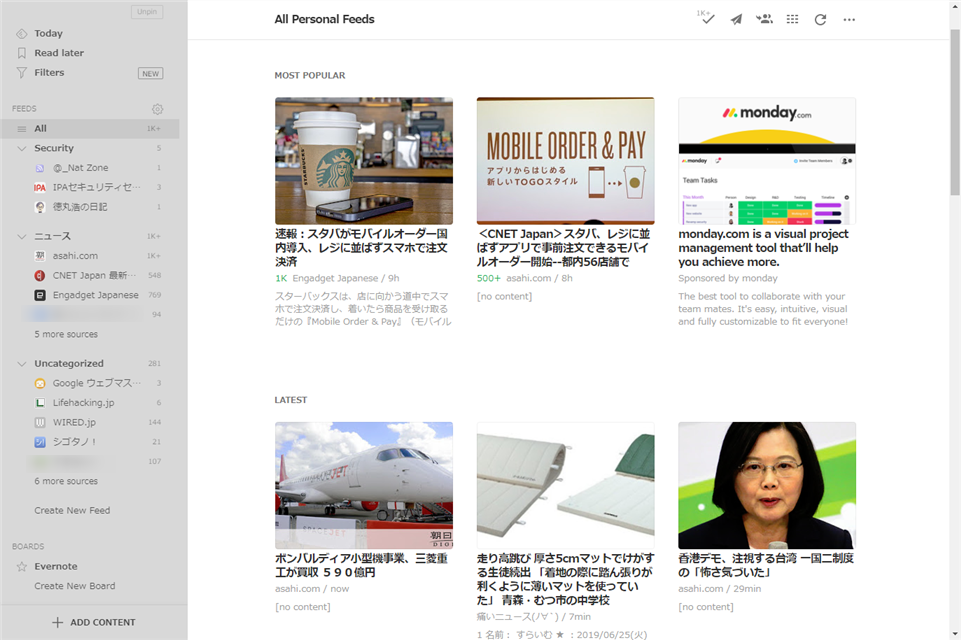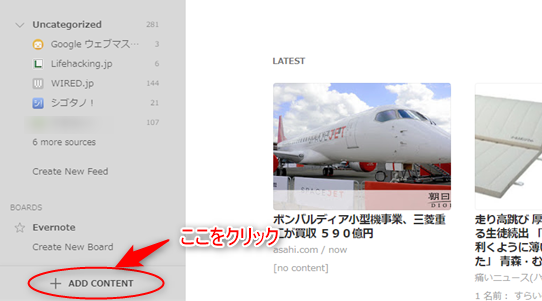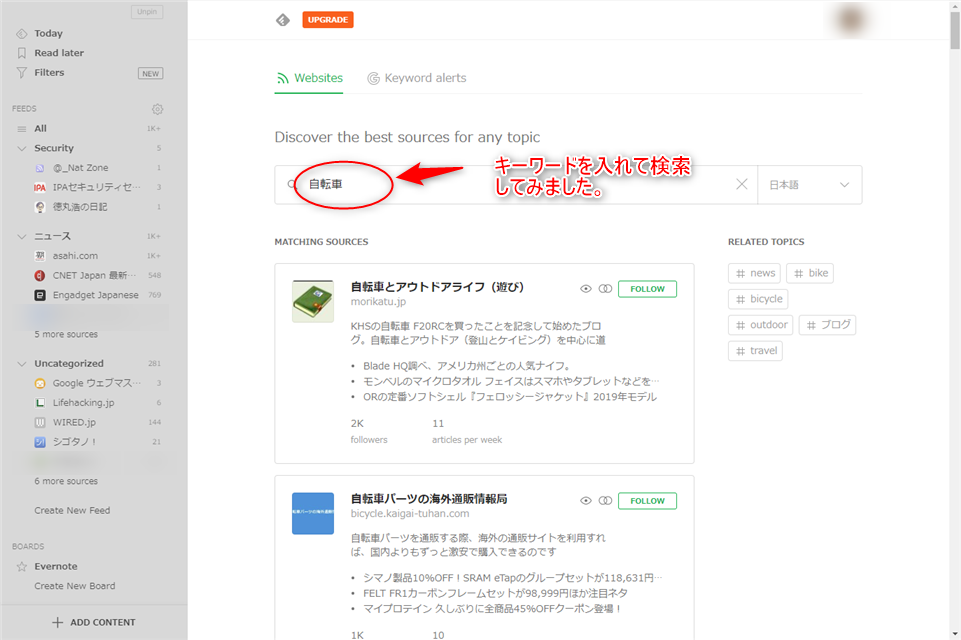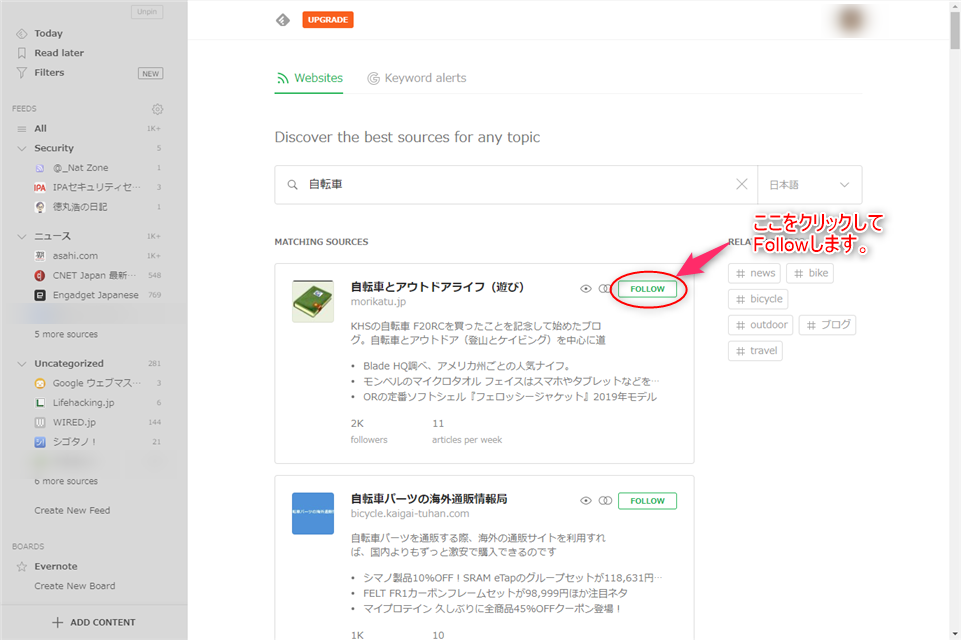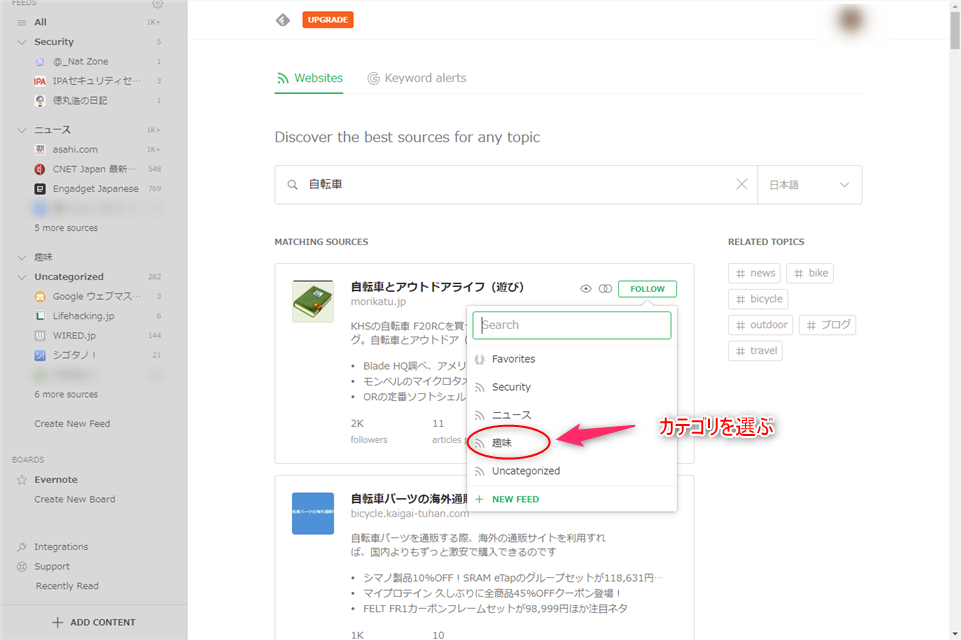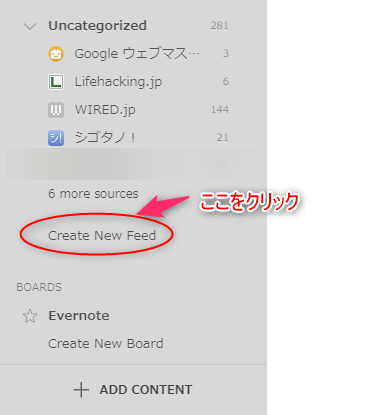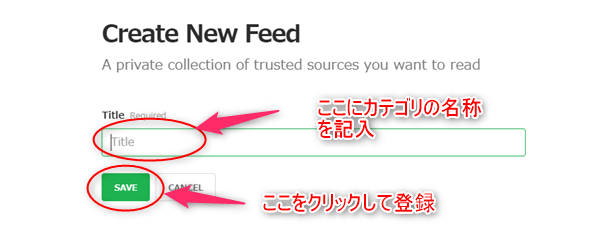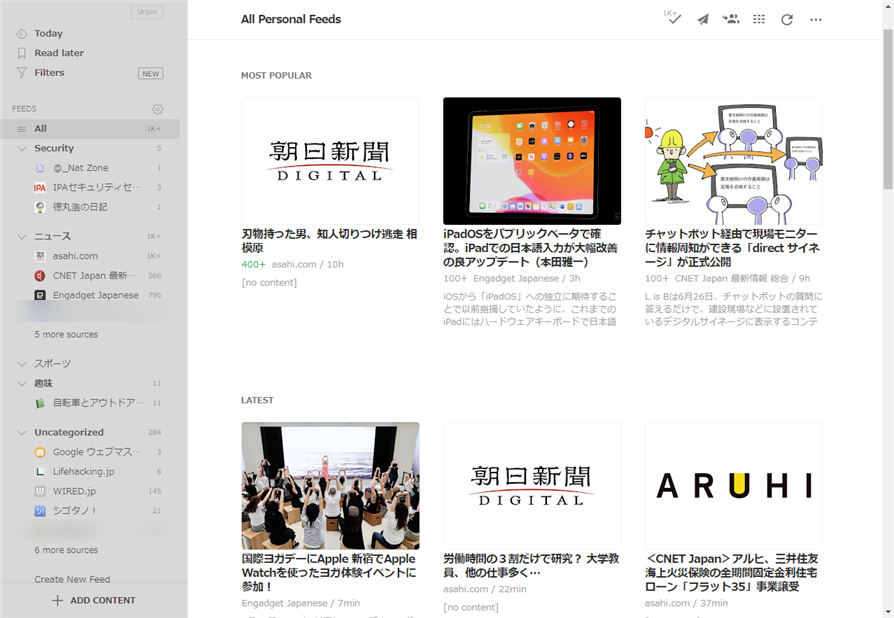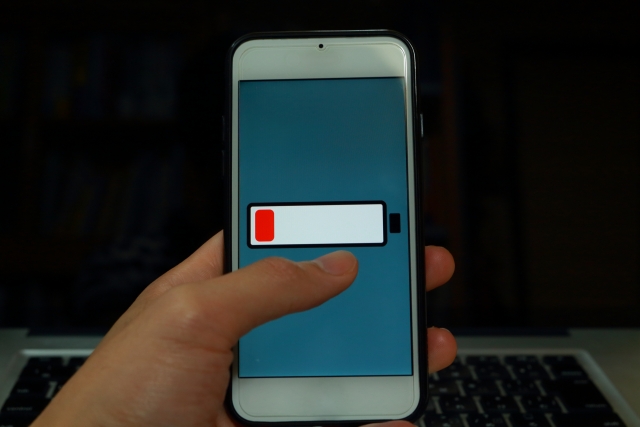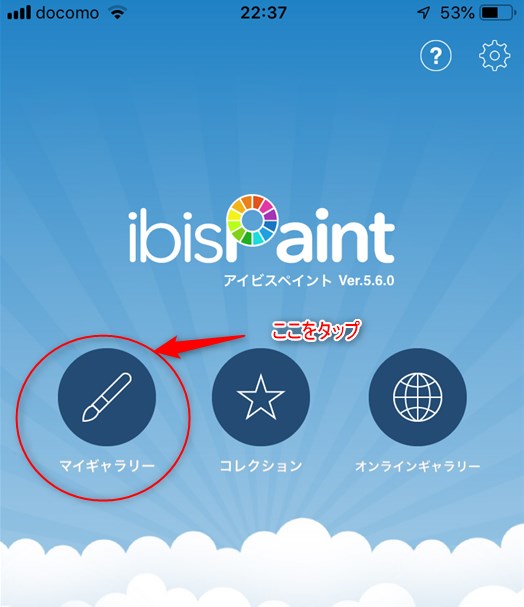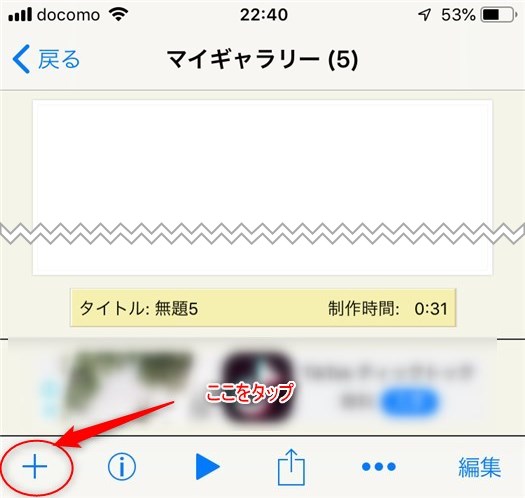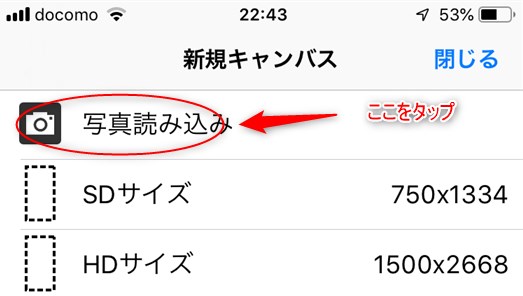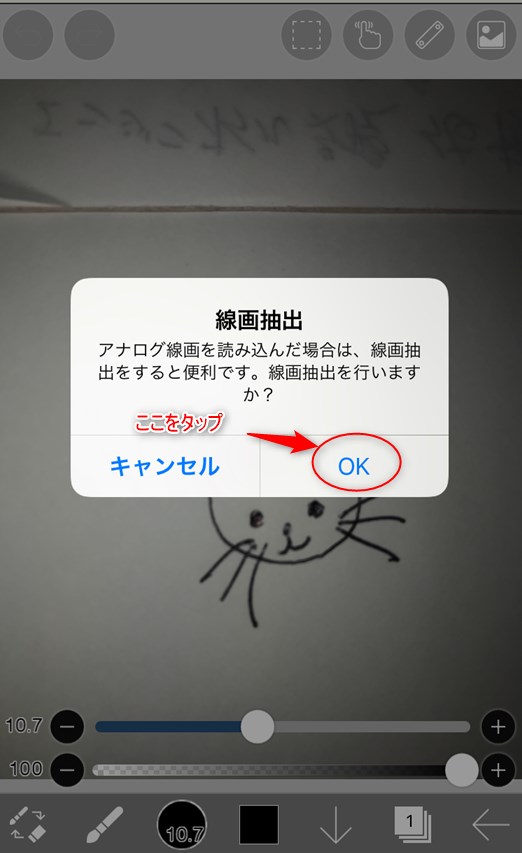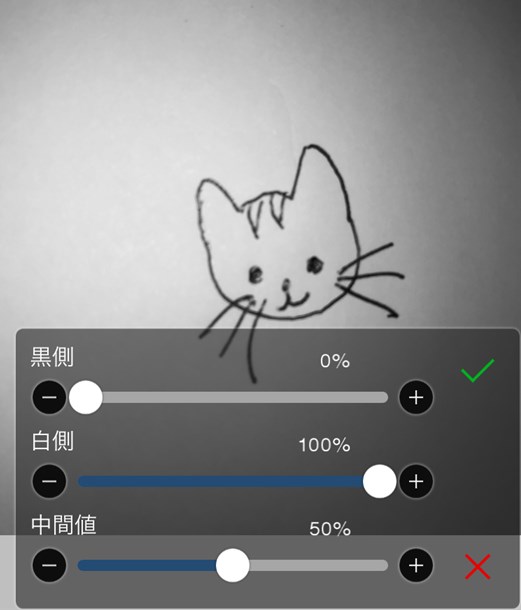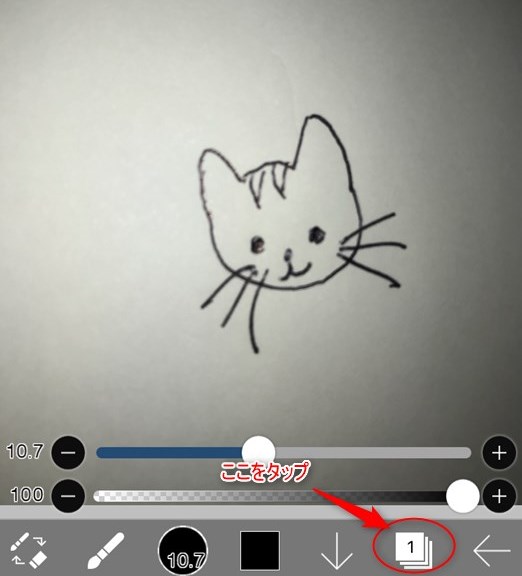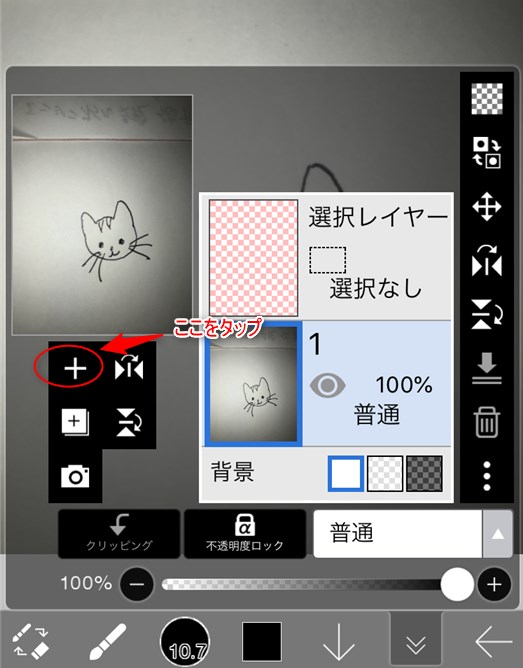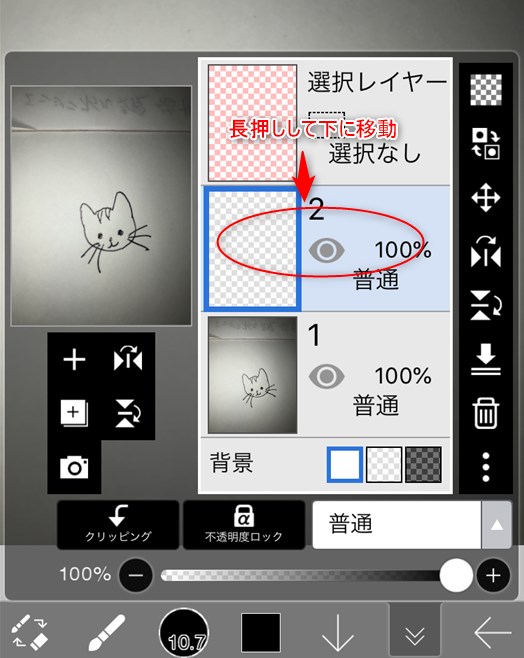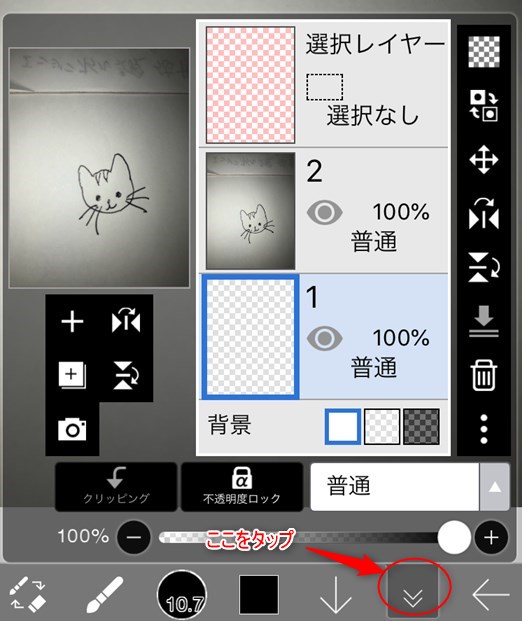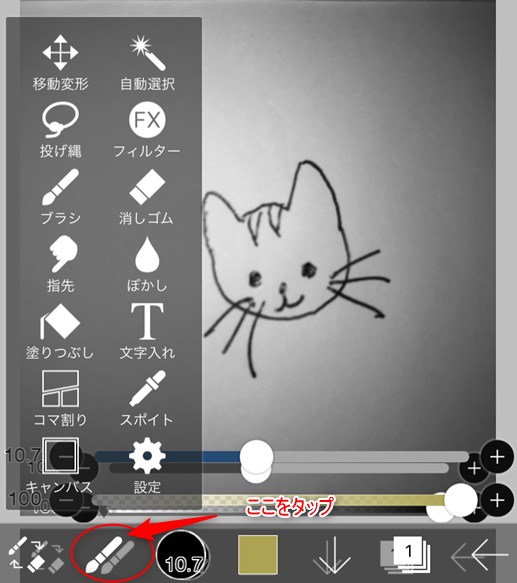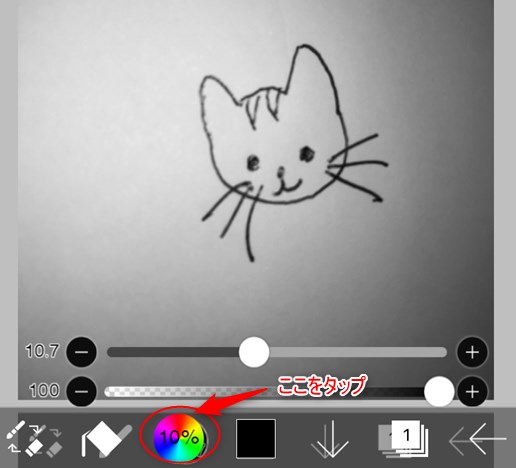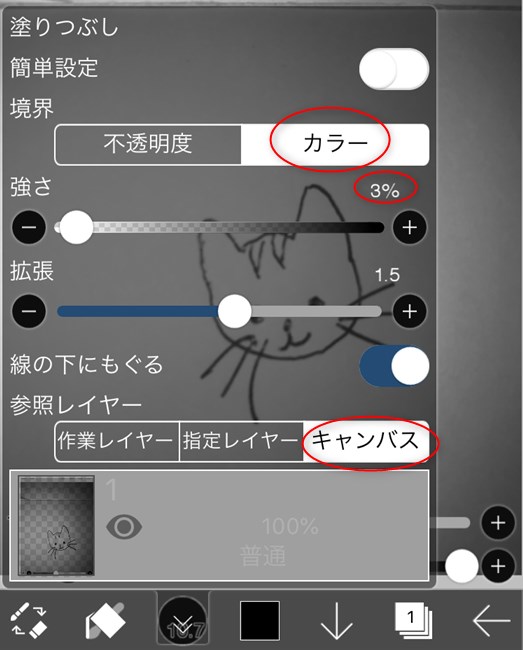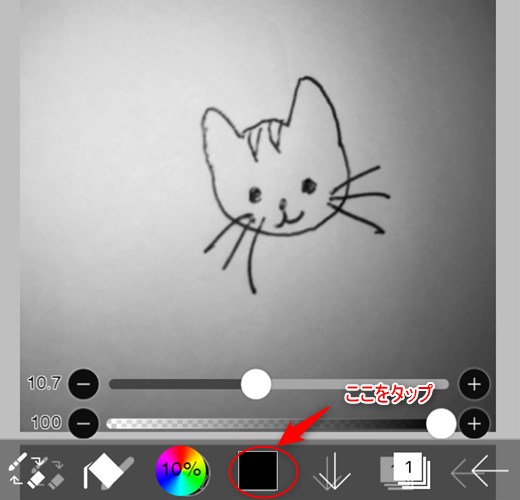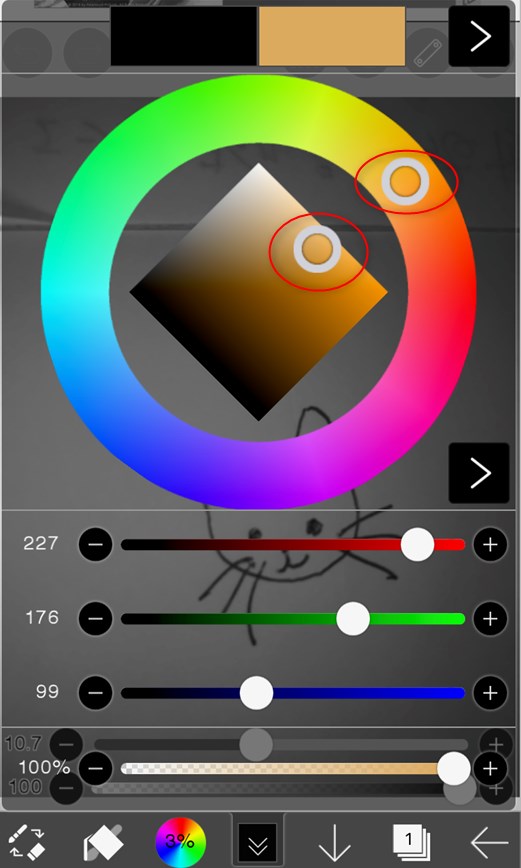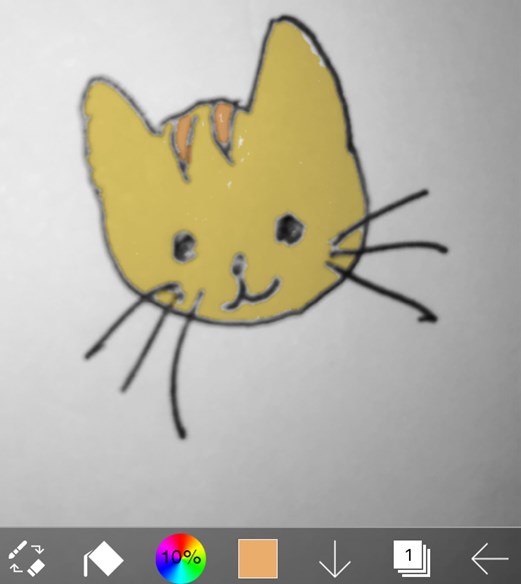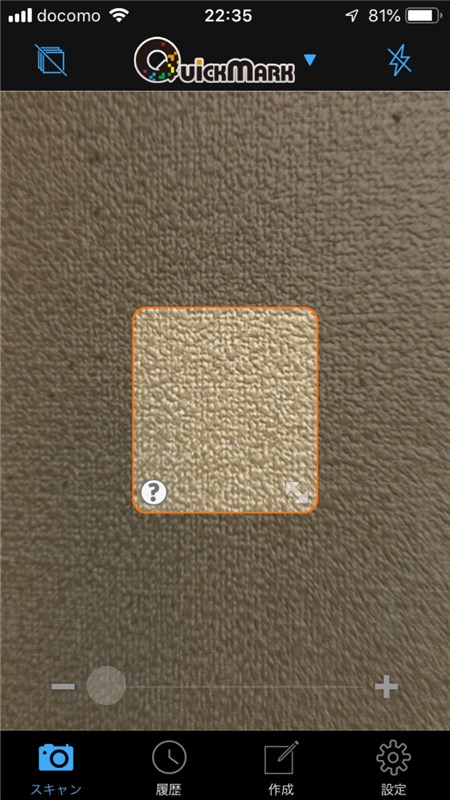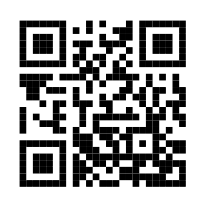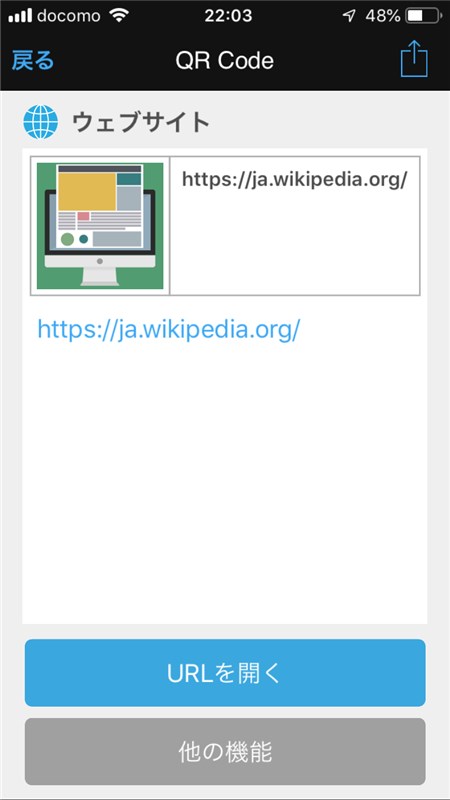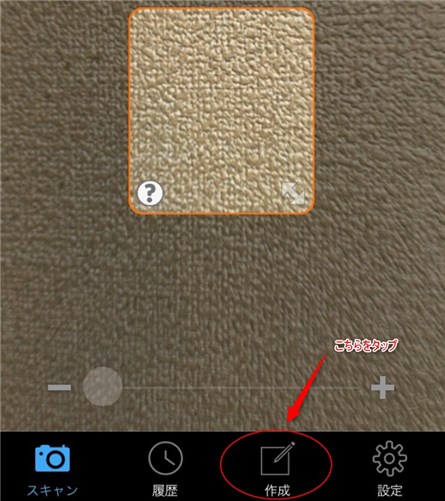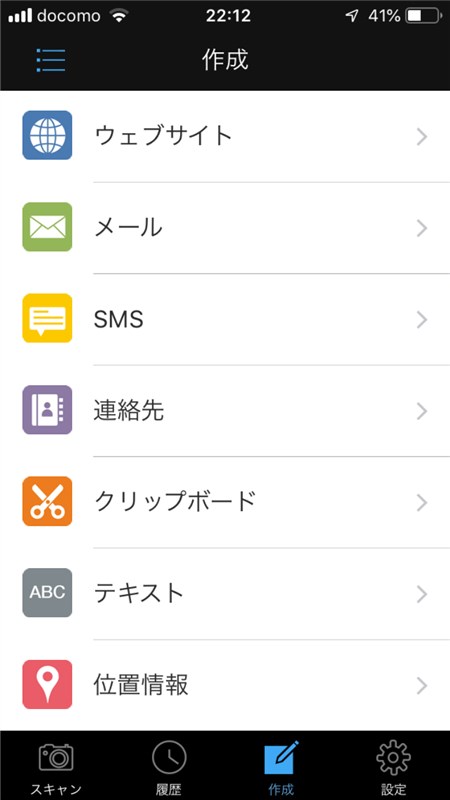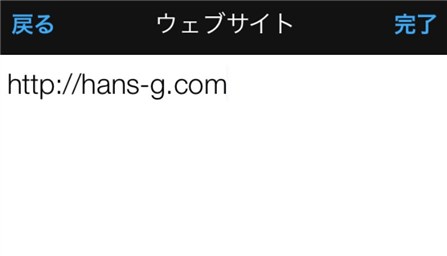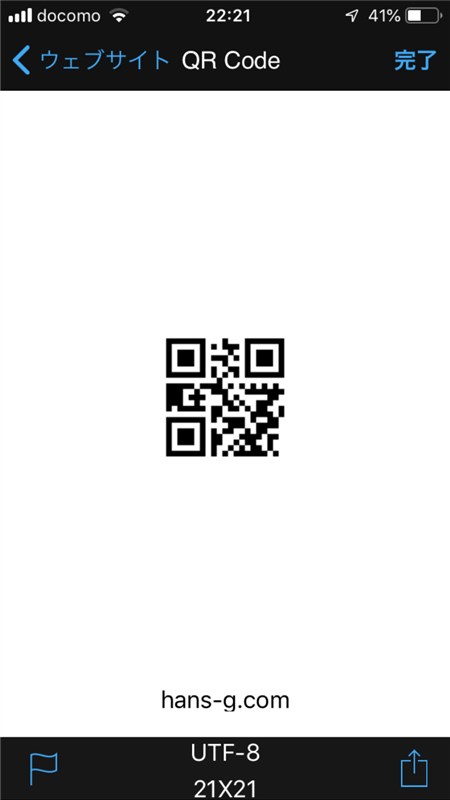iPhoneで絵を描く?
ブログにキャラクターを載せたかったので、自分で描いた絵を使いました。
iPhoneを使って描きました。 アプリは、ibisPaint Xです。
MacやWindowsのアプリケーションを使わずにどうしてiPhoneのアプリを使ったかですが、ペンタブなどの絵を描く道具がないので、良い方法がないかネットで検索していたところ、手書きで描いたものを写真に撮り、それを取り込んで簡単にiPhoneで絵が描けるアプリがあるとのことでした。
それがibisPaint Xでした。
絵を描くプロセス
もう一度やってみてプロセスをお見せしたいと思います。
まず、描いた絵をiPhoneで写真にとります。
それから、ibisPaint Xを起動して、「マイギャラリー」をタップ。
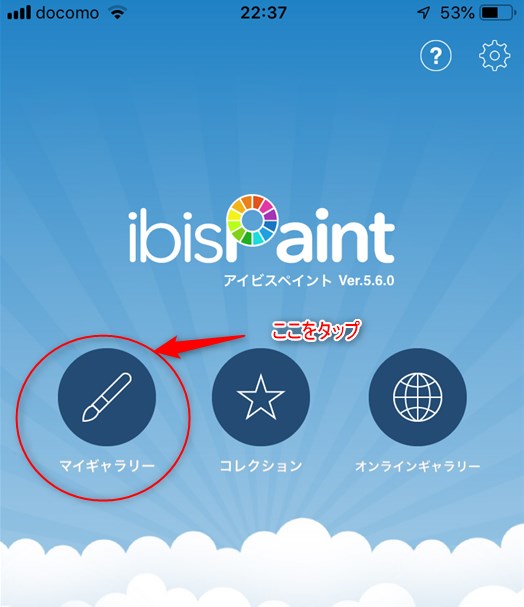
表示された画面の左下をタップします。
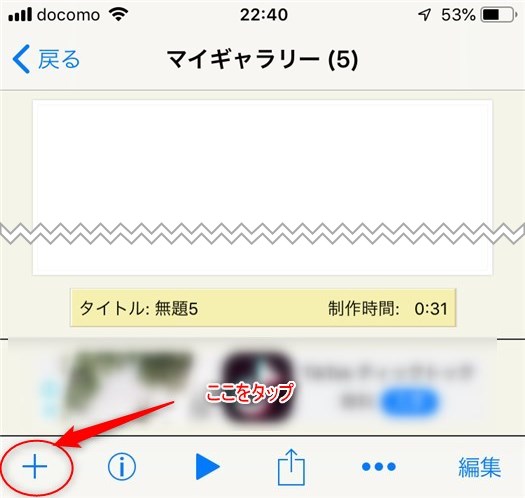
そうすると、以下の画面が表示されますので、「写真読み込み」をタップします。
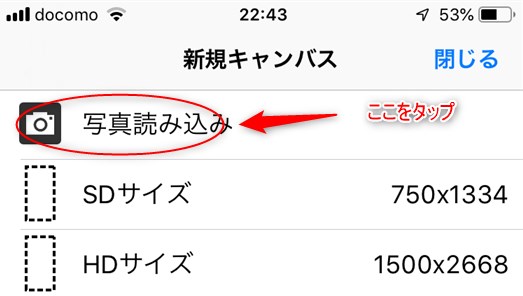
さきほど、取り込んだ写真を選択してください。そうすると以下の画面が表示されますので、「OK」をタップしてください。
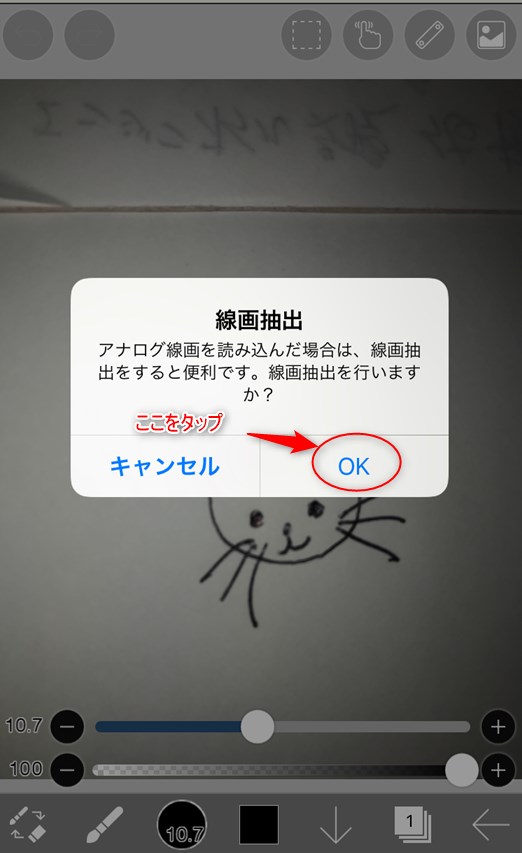
線がはっきりみえるようにスライダーを動かして調整してください。
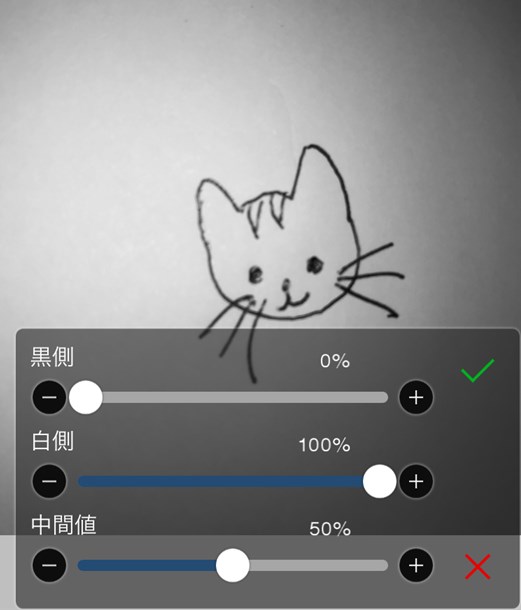
それから、色を塗るレイヤーを用意します。以下の画面の右下に示すところをタップしてください。
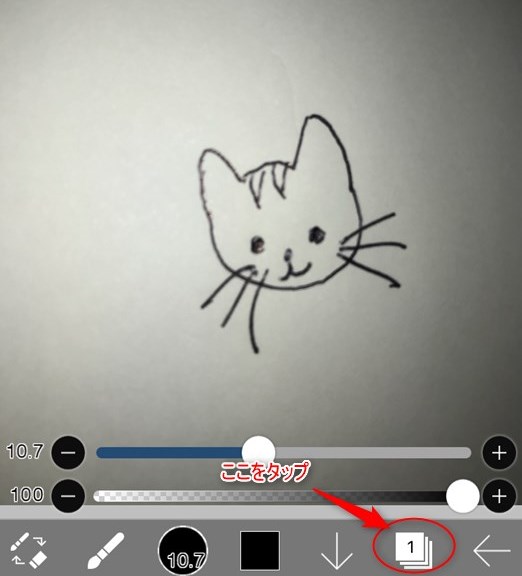
色を塗るレイヤを追加します。以下の「+」の部分をタップしてください。
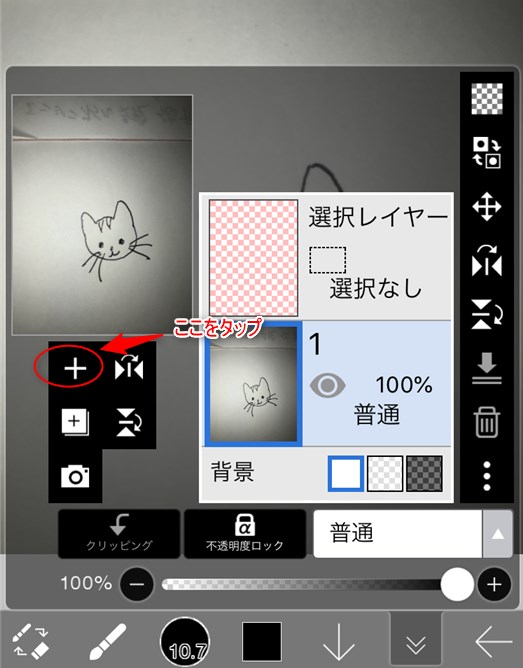
そうするとレイヤが1つ追加されます。それを長押しして、描画された絵の下に移動してください。
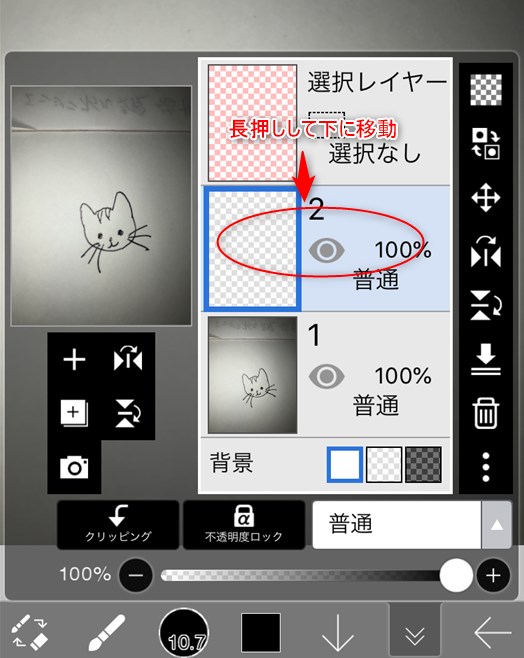
そうすると下のようになります。右下の丸で囲んだところをタップしてこの画面を閉じてください。
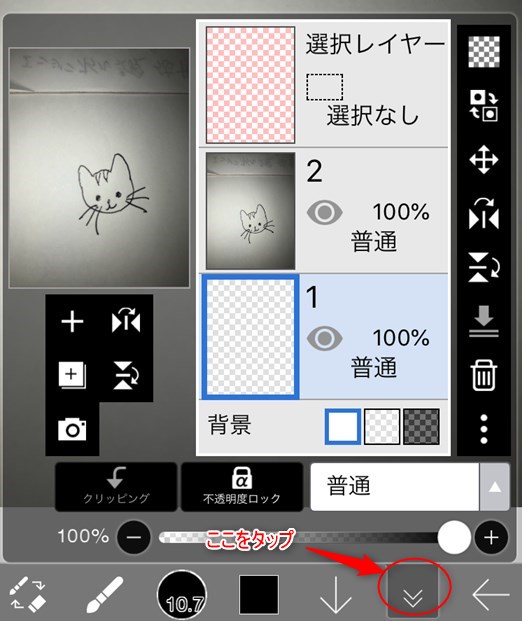
以下の丸で囲んだところをタップするといろいろな道具が選べます。今回は、「塗りつぶし」を使います。
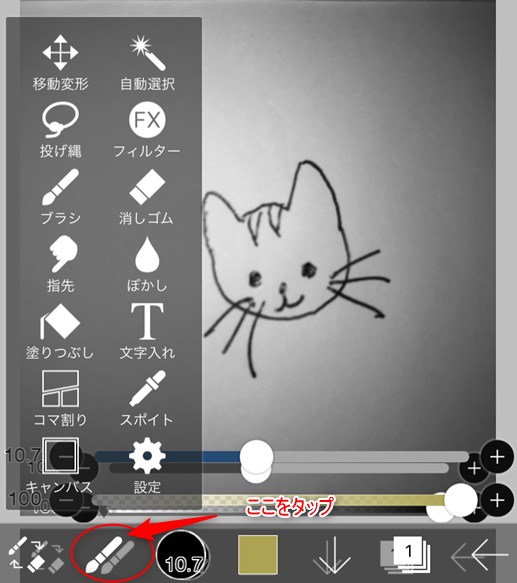
塗りつぶしの設定をするには以下の場所をタップ。
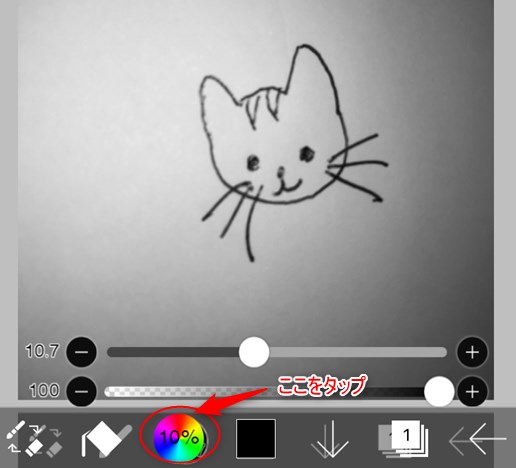
今回は、以下の設定としました。
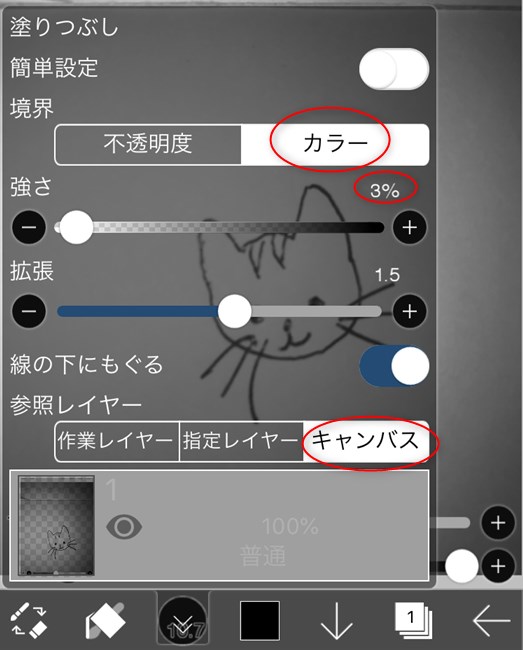
次は色の設定をしますので、以下をタップ。
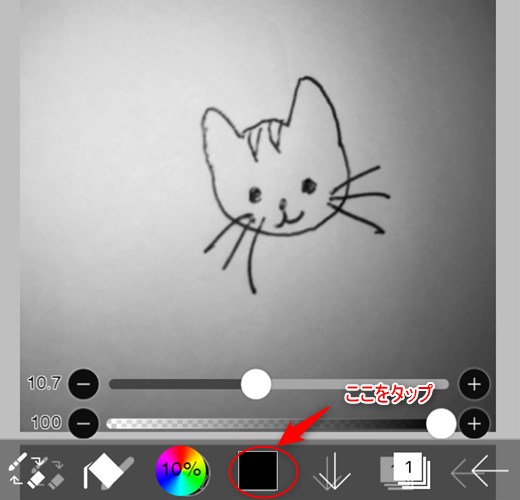
下の赤丸の2箇所を移動させて色を決めることができます。
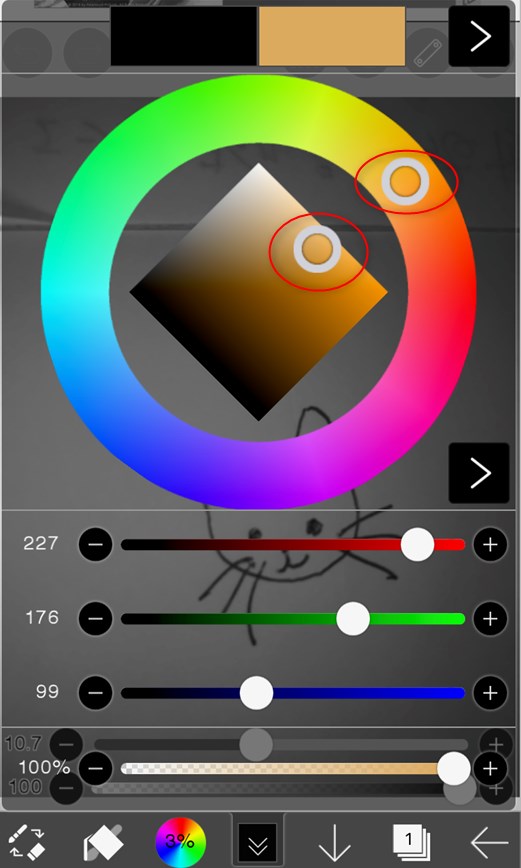
塗った後の画像です。
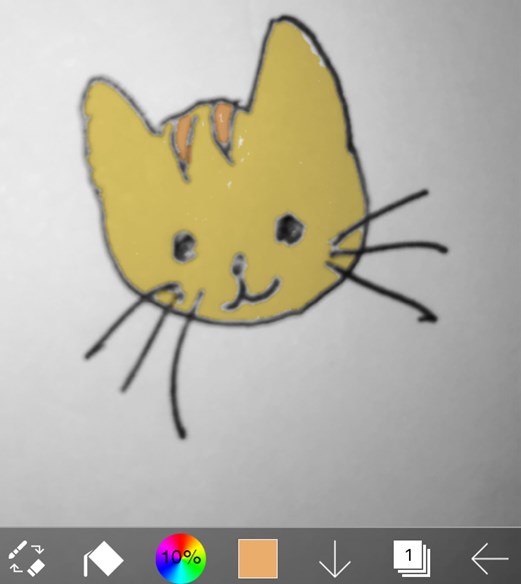
ibisPaint Xは以下からダウンロードできます。