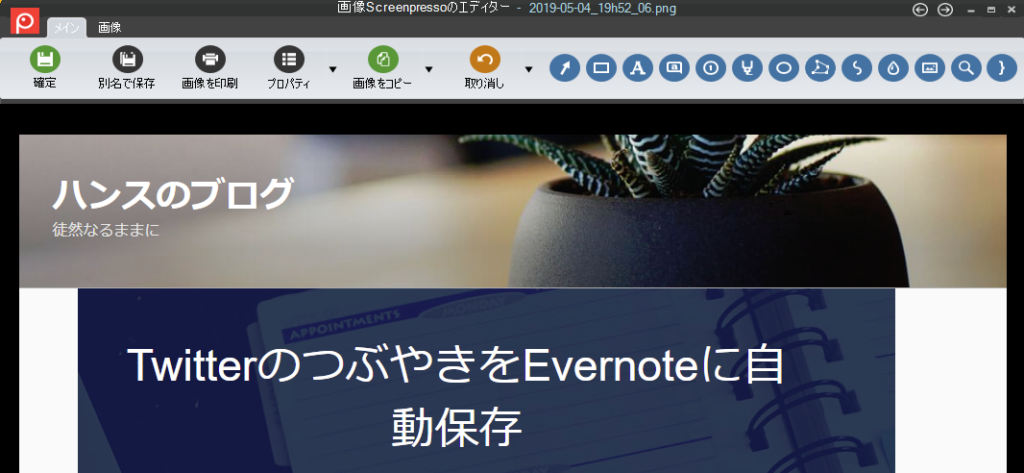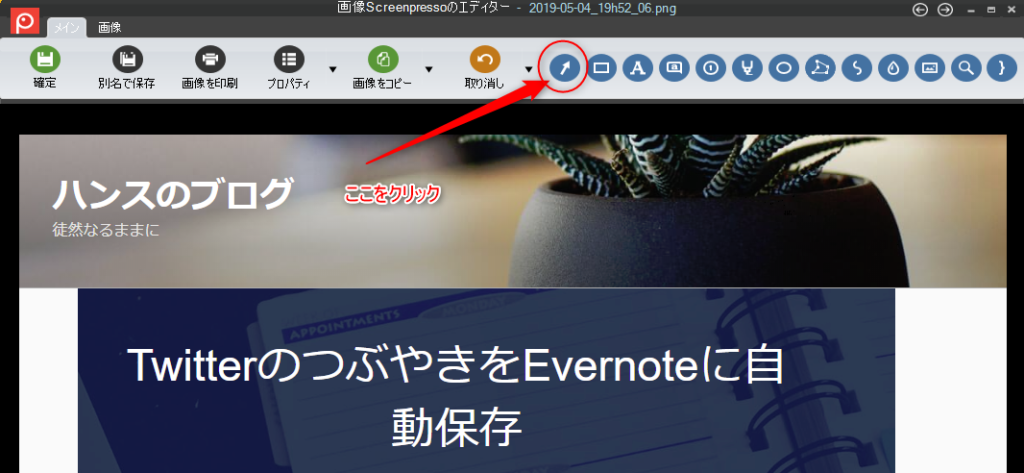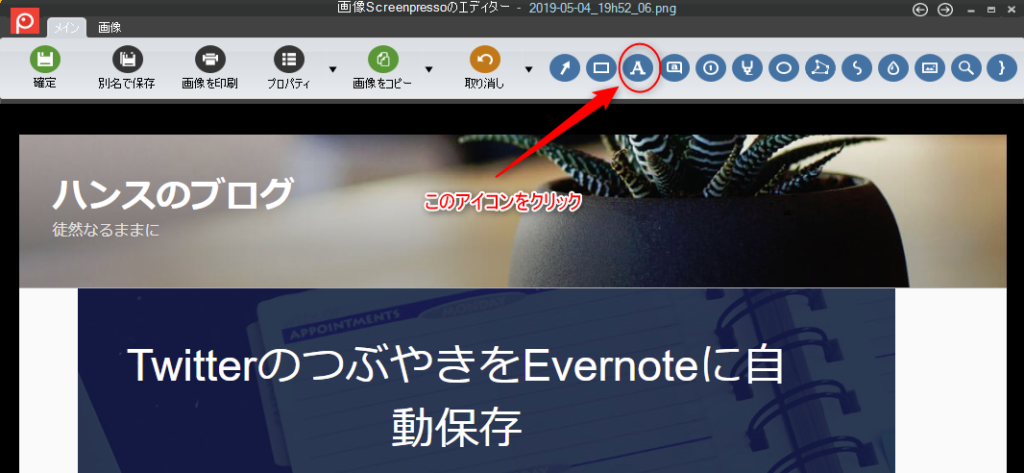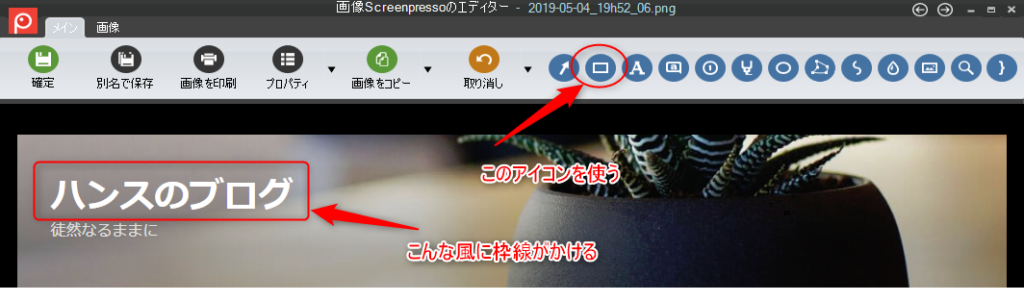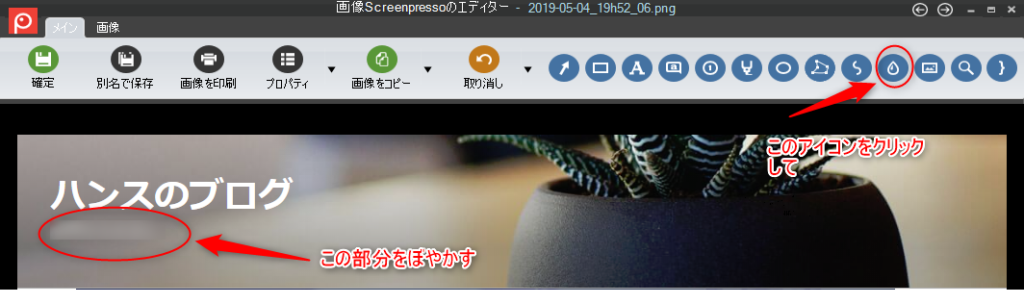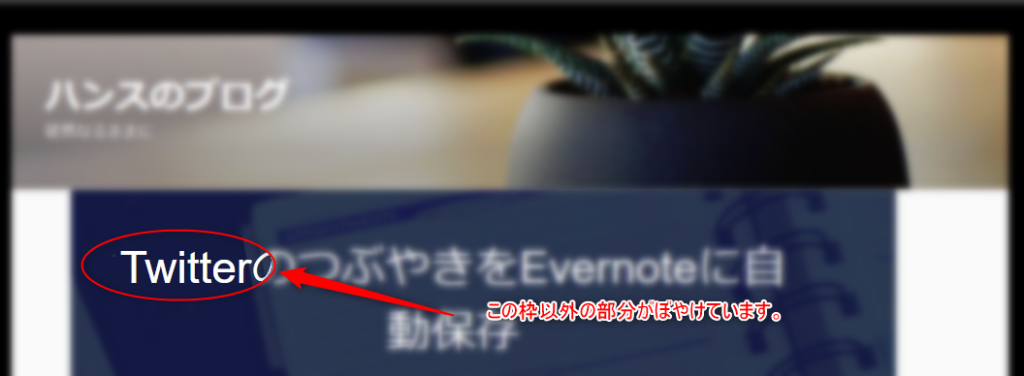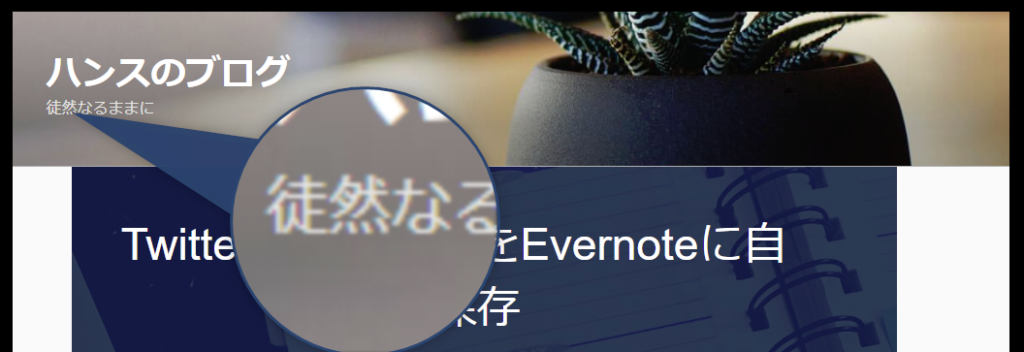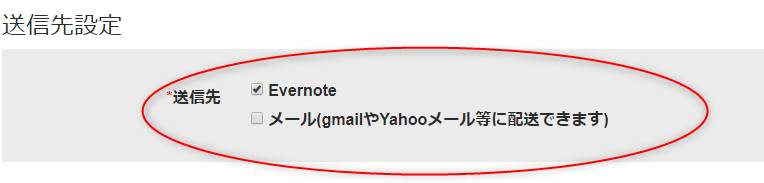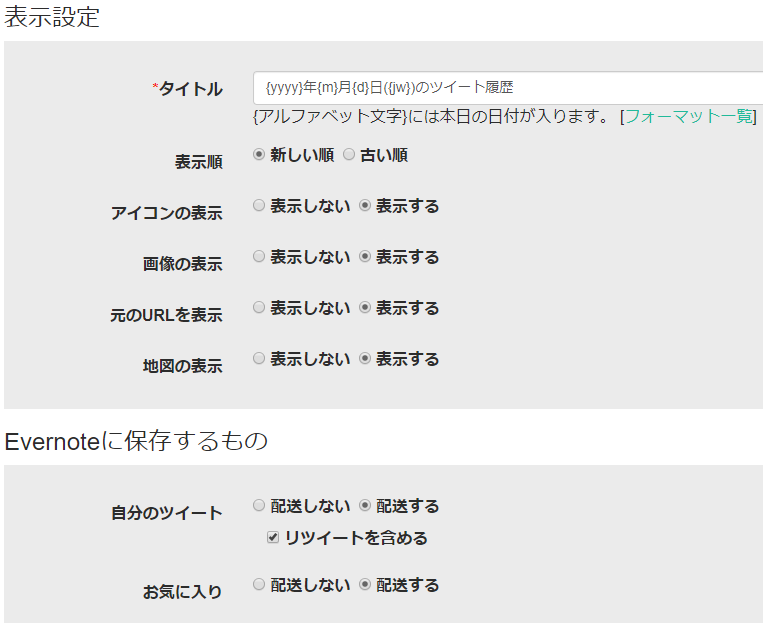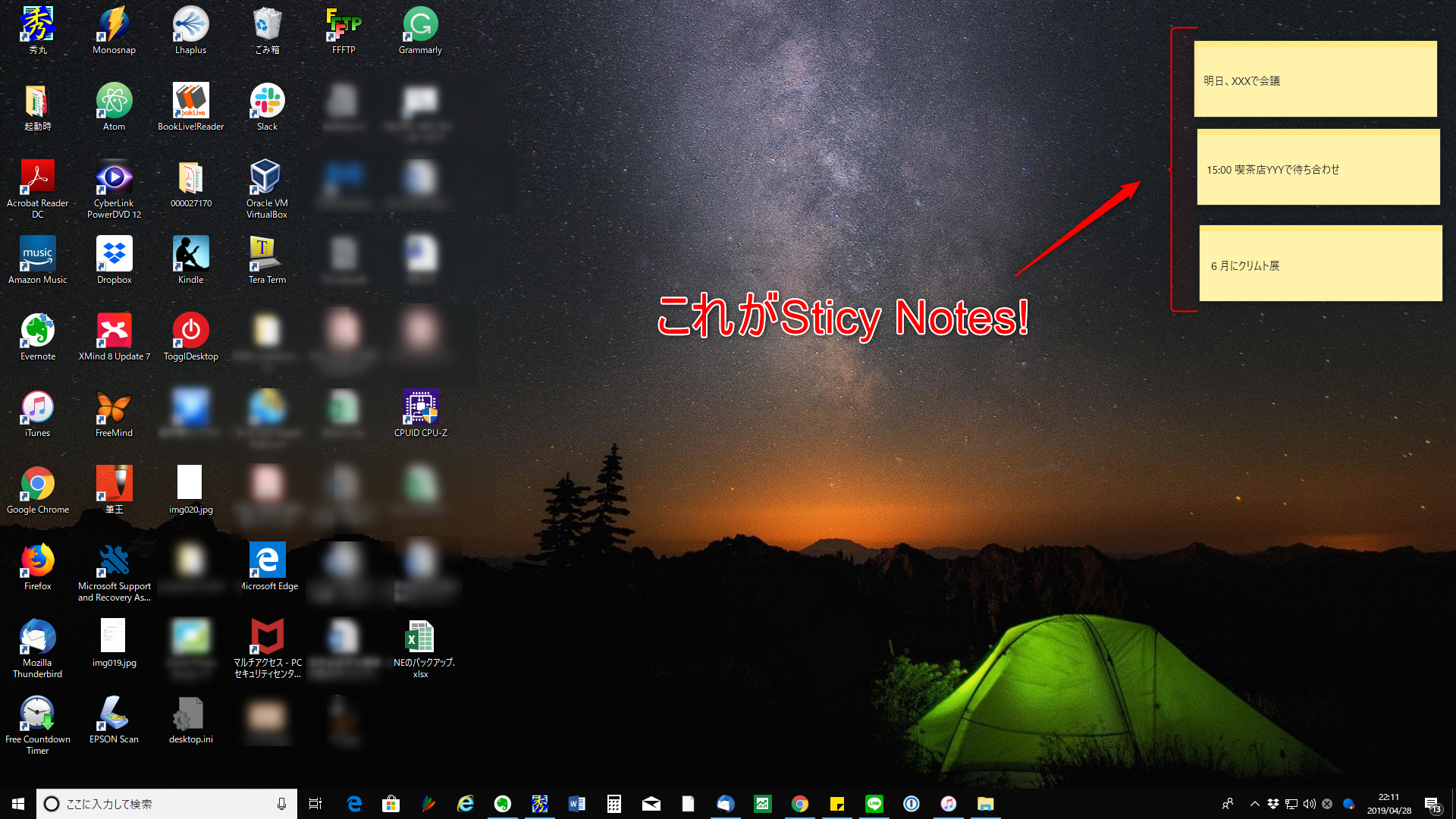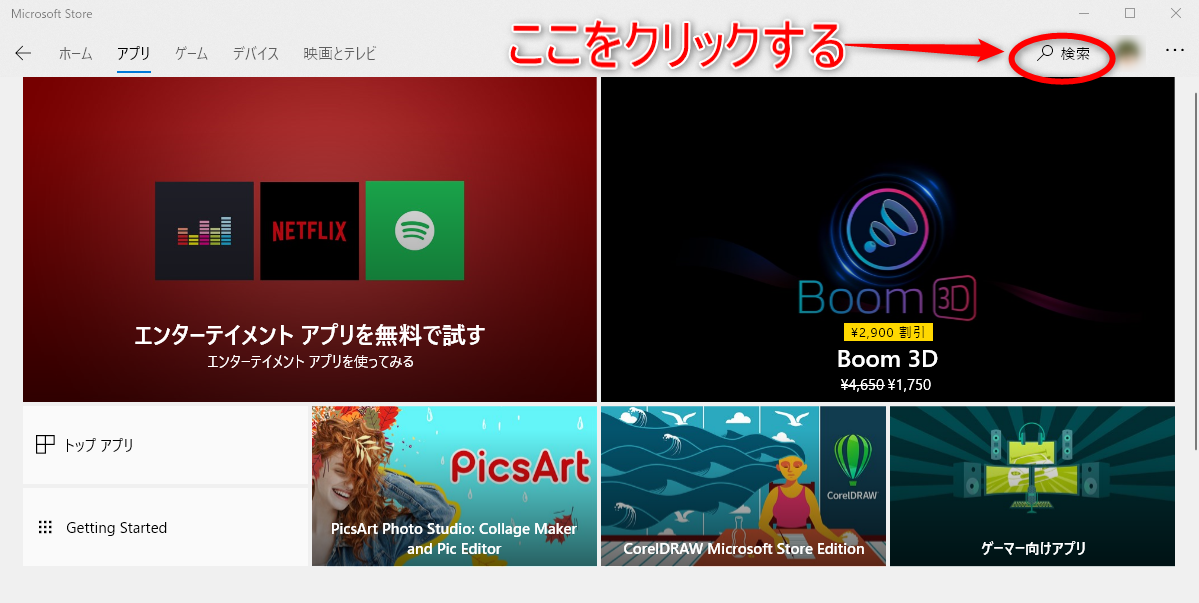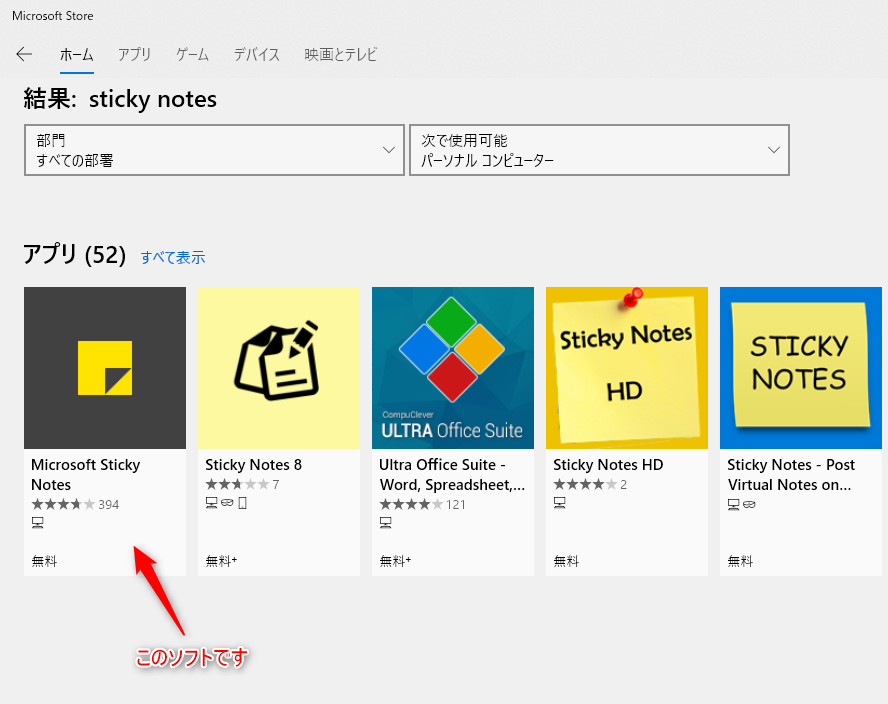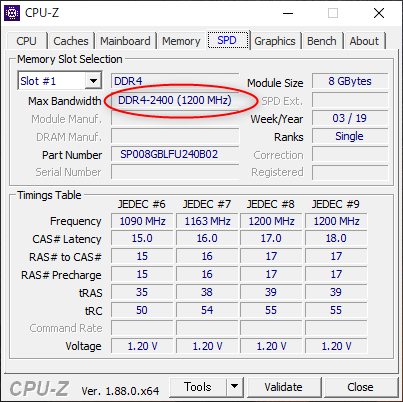格安SIMのBIGLOBEのメリットはこうだと思います。
BIGLOBEのメリット
- ドコモ回線とau回線を選ぶことができる
- 追加のSIMが安い(家族で使える)
- 余った通信量は翌月に繰越ができる
- BIGLOBE電話アプリで通話料が半額
- メールアドレスを用意してくれる
- YouTube、Apple Music等使い放題のオプションがある
ドコモ回線とau回線を選ぶことができる
BIGLOBEでは、ドコモ回線とau回線を選ぶことができます。他の格安SIMの会社では、au回線のみだとか選べないところがあります。
追加のSIMが安い(家族で使える)
SIMを追加する場合、900円/月とかなり安いです。
これを家族が使えば相当節約になりますね。ただし、最初だけ手数料3000円(2019年5月時点)かかりますので、注意してください。
余った通信量は翌月に繰越ができる

余った通信量を翌月に回してくれるから、足りなくなったことがないよ!
例えば、6Gプランの場合、ある月に3G使用した場合、余った3Gは、翌月に繰り越してくれるから、6G+3Gの9G使えるようになります。
例)6ギガプラン(6GB)の場合
<1月> 3GB使用
プラン容量(6GB)-1月利用量(3GB)=余り3GB
→翌月の繰越容量(3GB)
<2月> 2.5GB使用
プラン容量(6GB)+1月の繰り越し(3GB)-2月利用量(2.5GB)=余り6.5GB※
→翌月の繰越容量(6GB)
※ 繰り越しの上限は、契約プランの容量になります。
この場合は6GBが上限のため、超えた分の0.5GBは消滅します。
BIGLOBE電話アプリで通話料が半額
通常の通話料は、20円/30秒ですが、BIGLOBEの電話アプリを使うと、9円/30秒となります。
メールアドレスを用意してくれる
ドコモやau、ソフトバンクから乗り換える場合、それまで使っていたメールアドレスは使えなくなります。格安SIMの会社では、メールアドレスを用意しないところもありますが、BIGLOBEは、メールアドレスを用意してくれます。
YouTube、Apple Music等使い放題のオプションがある
YouTubeやApple Musicなどの動画や音楽配信のサービスの利用は定額で使い放題となるエンタメフリーというオプションがあります。