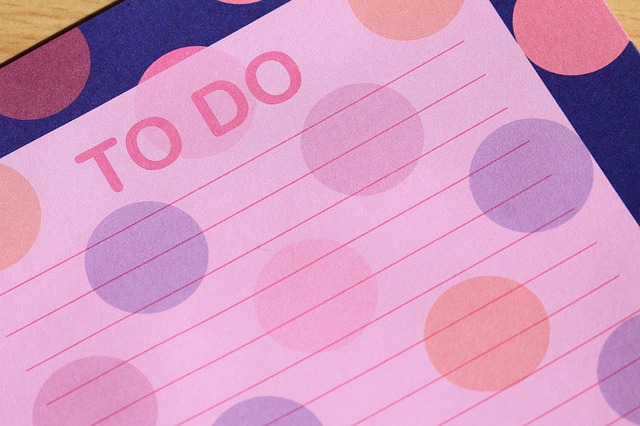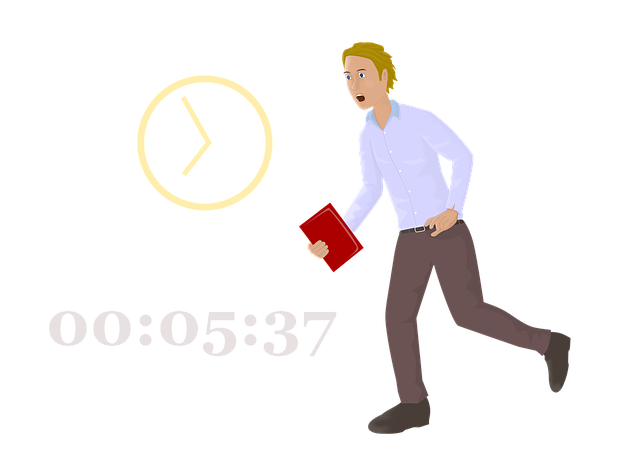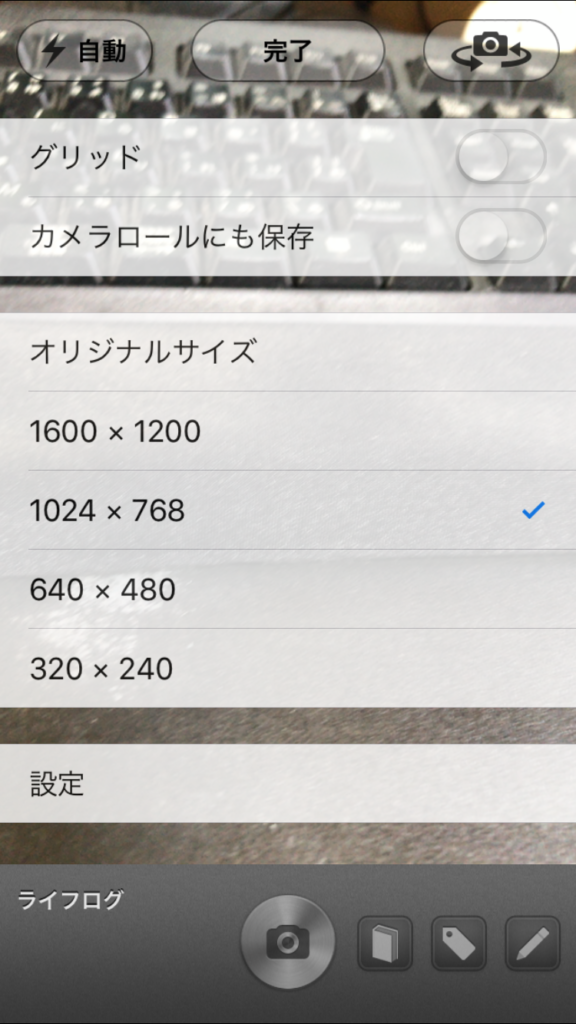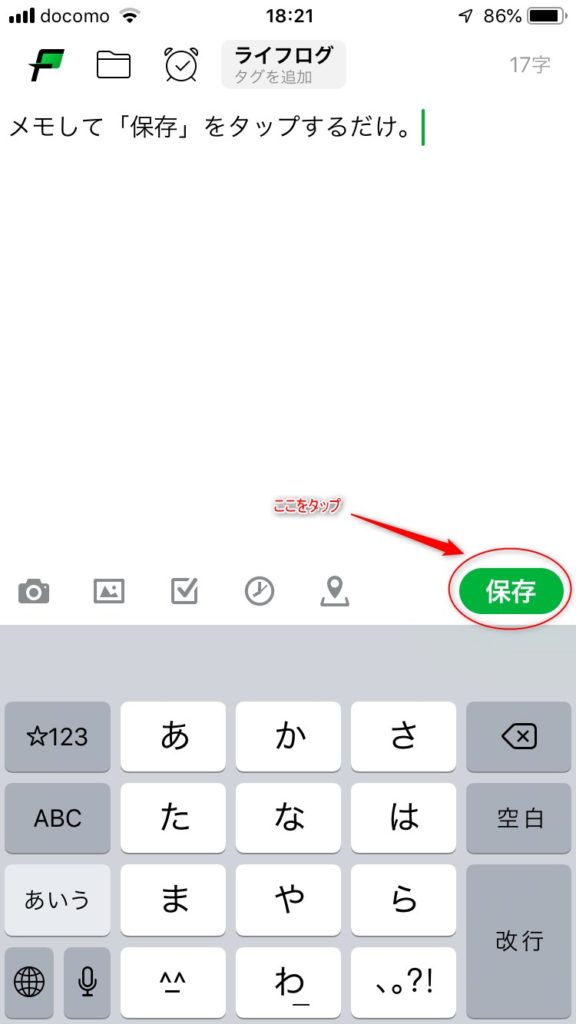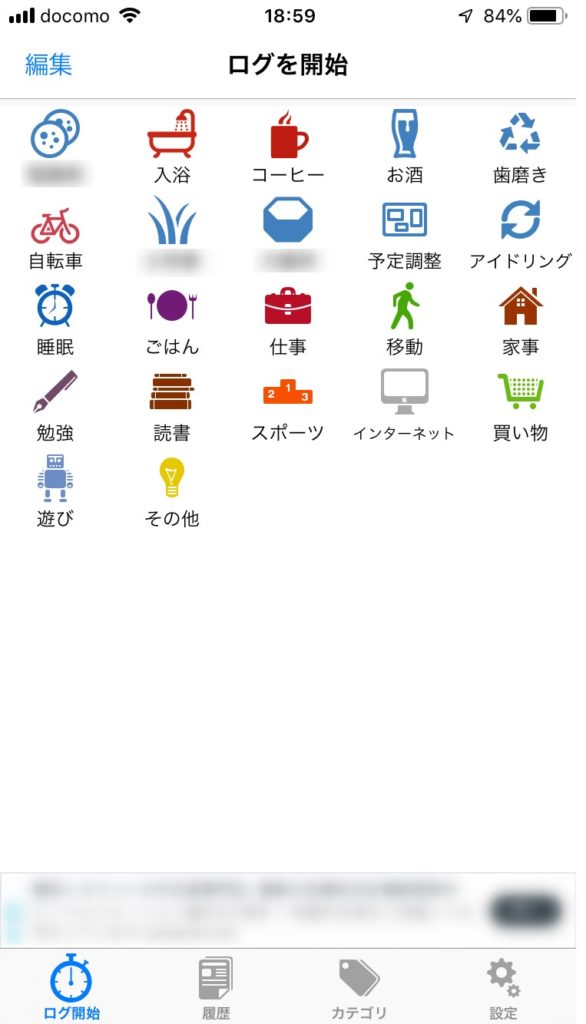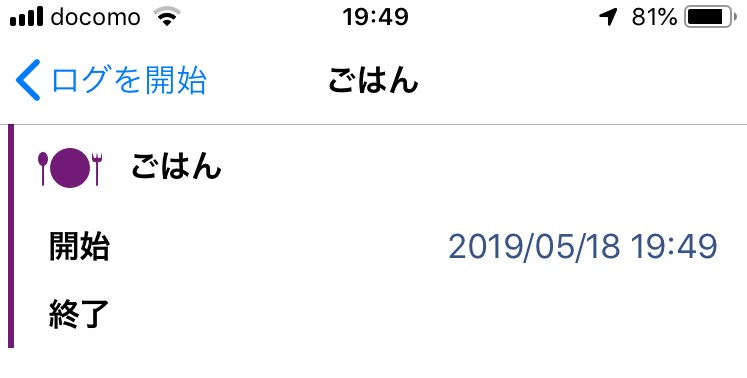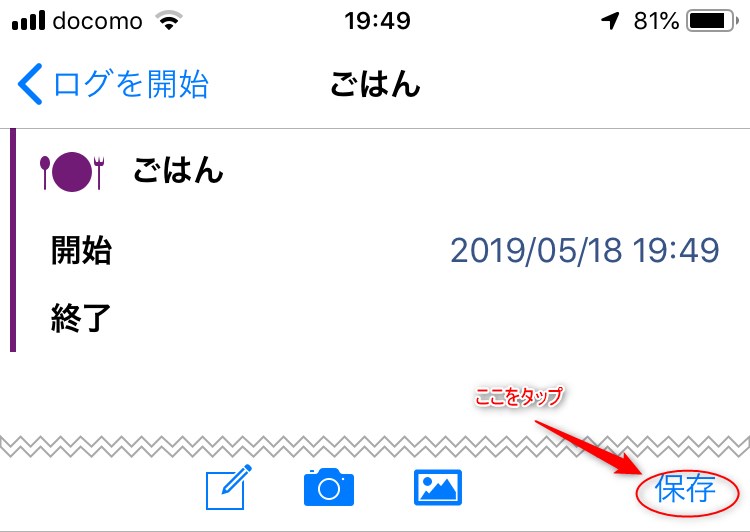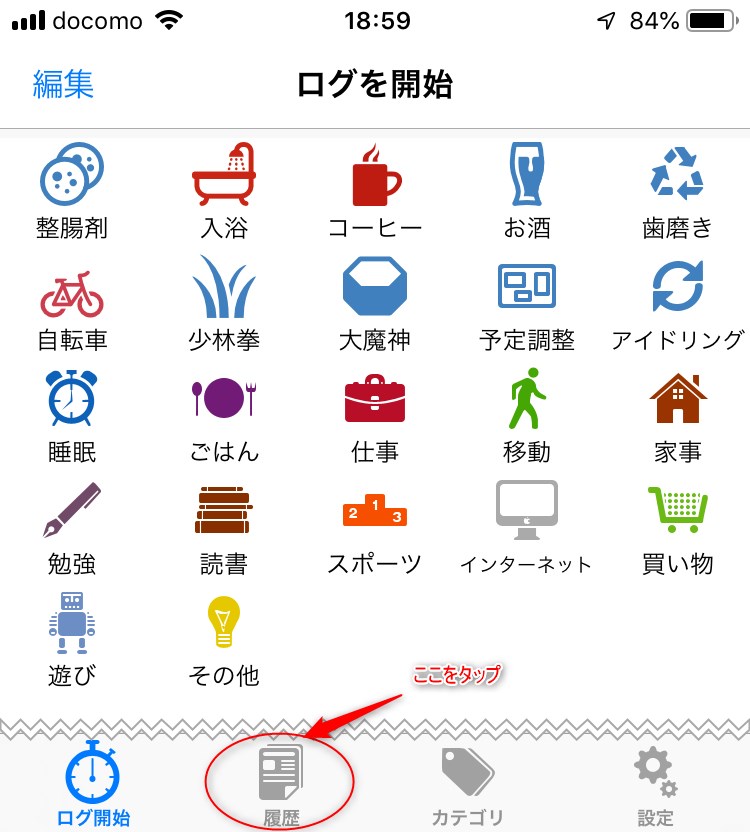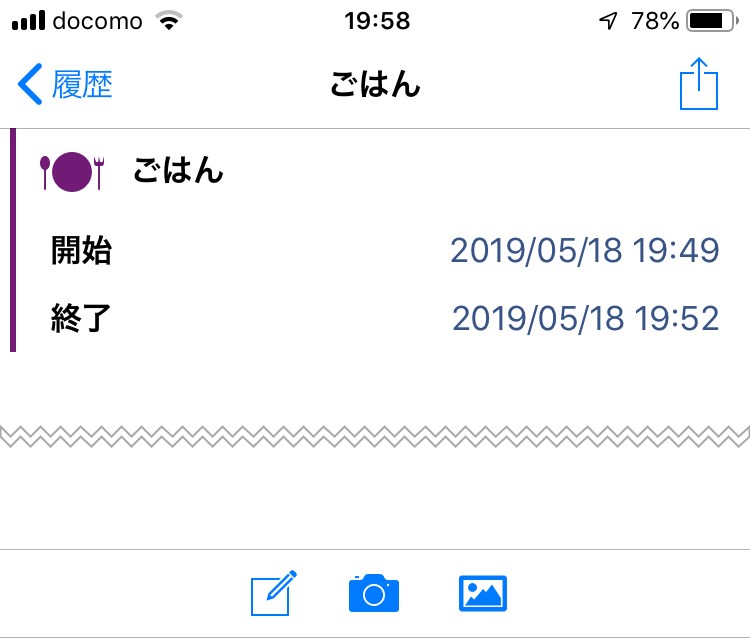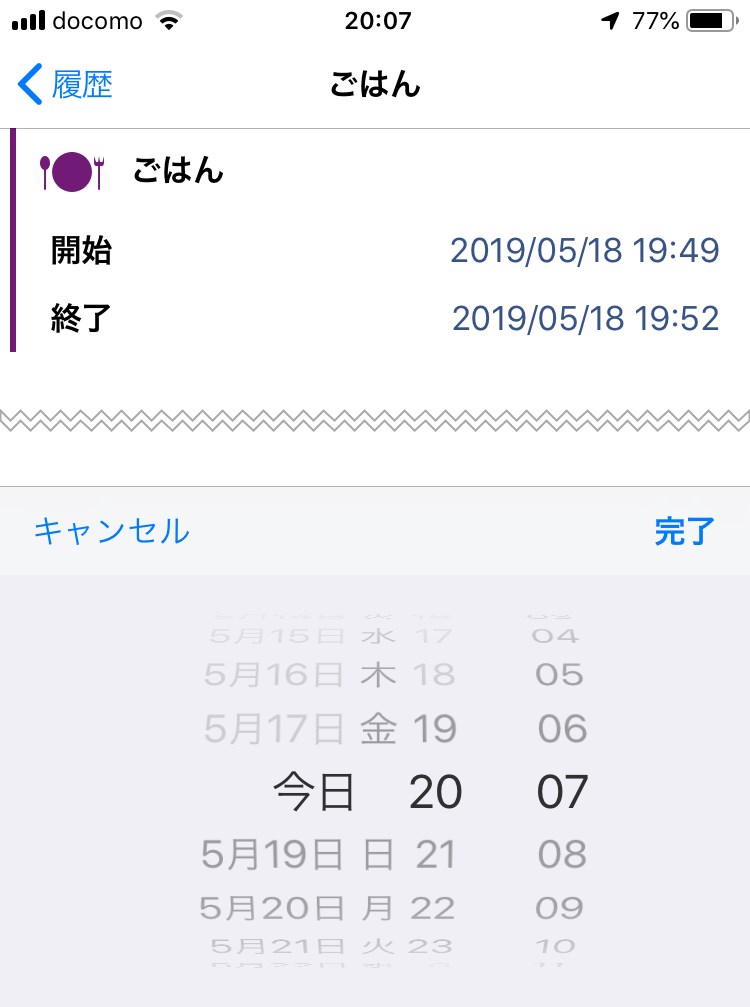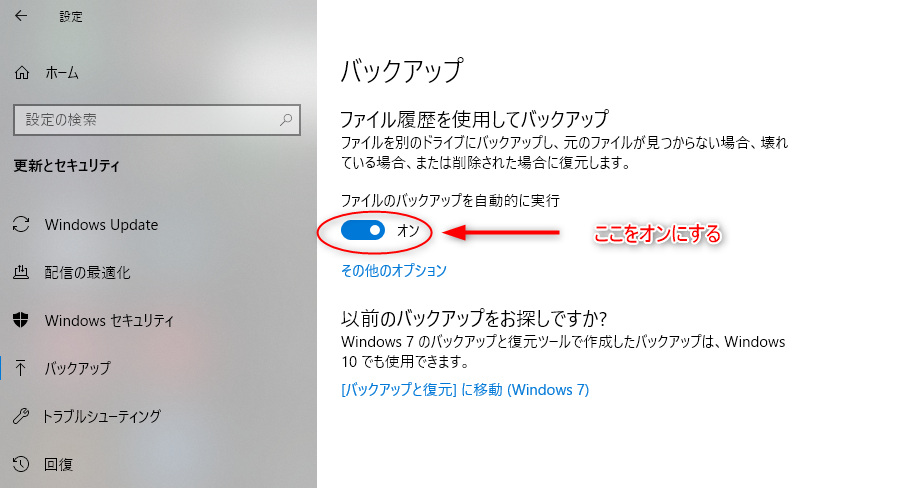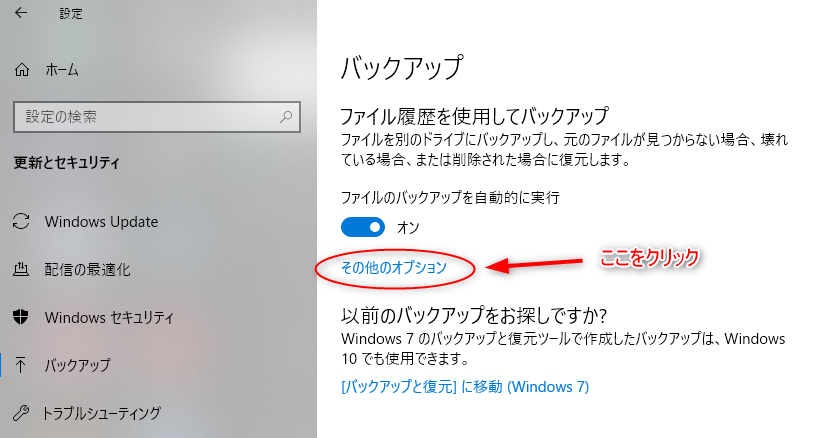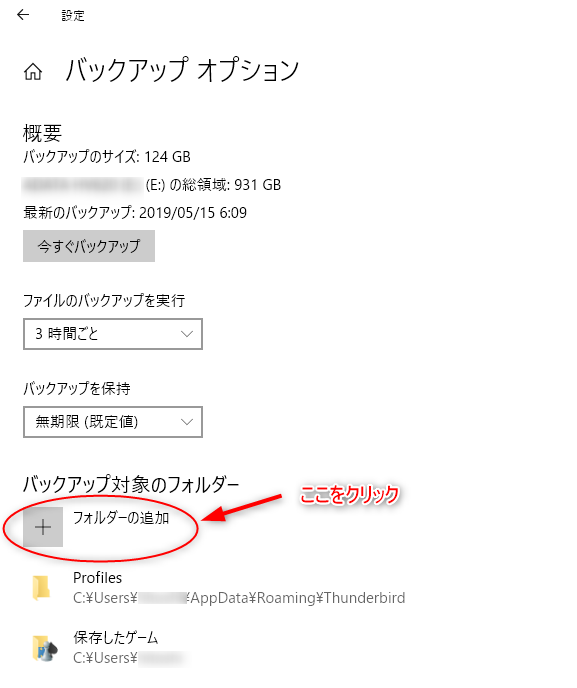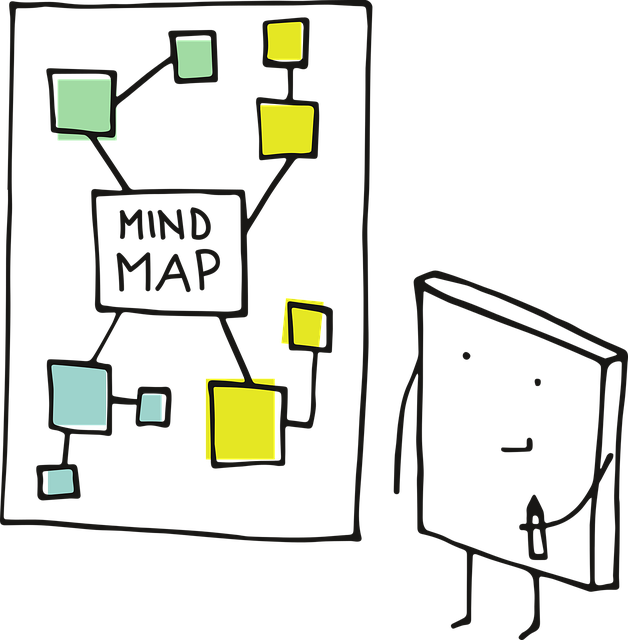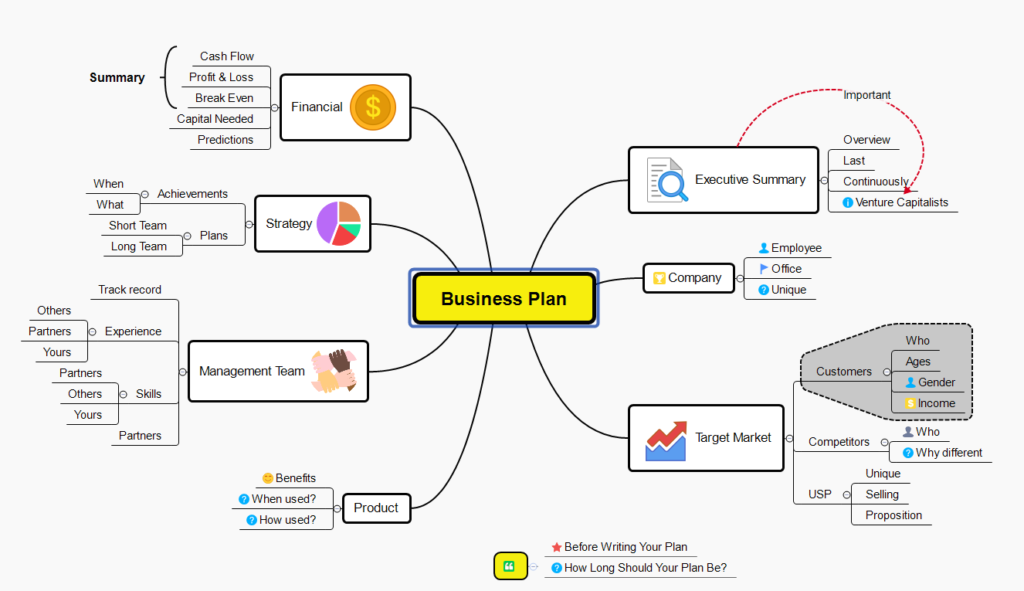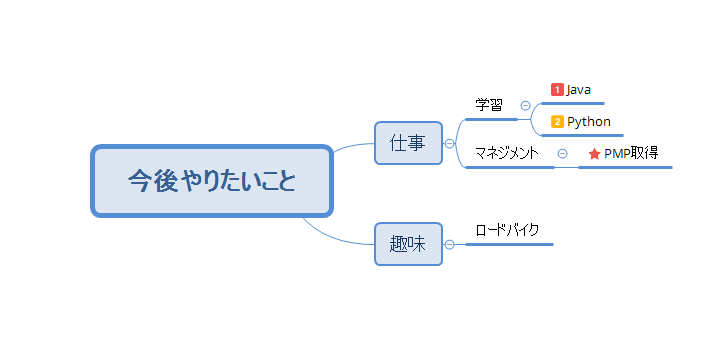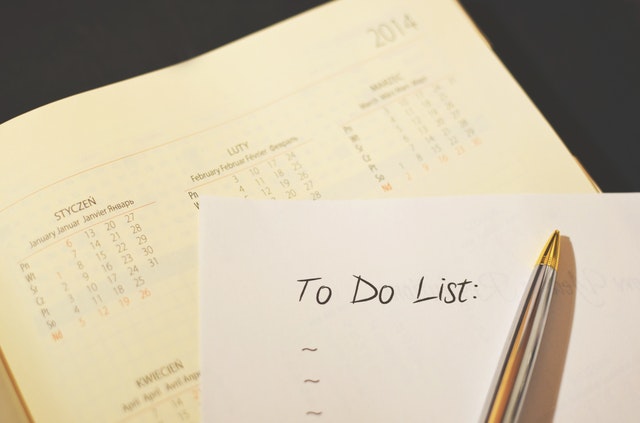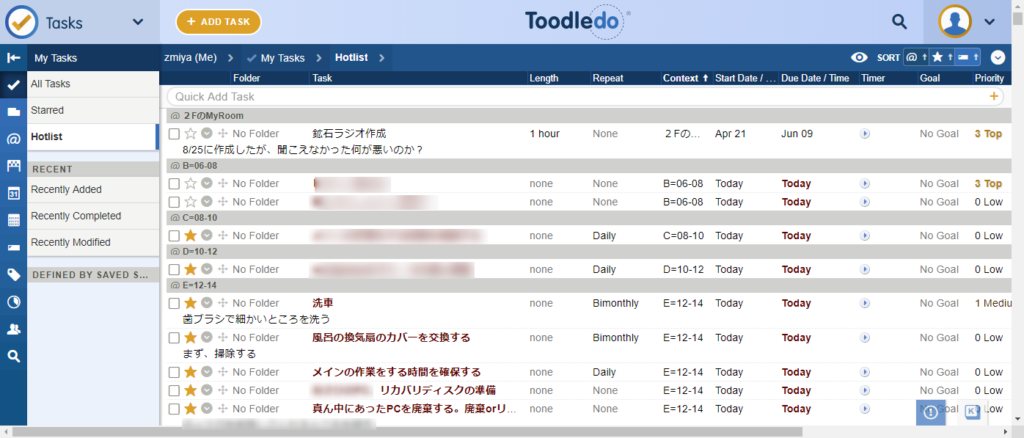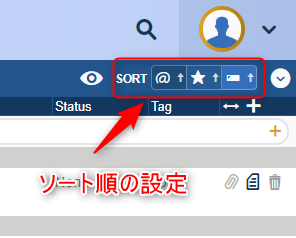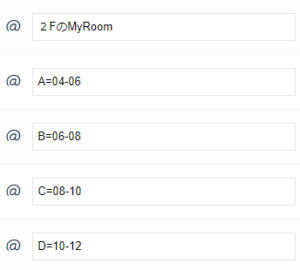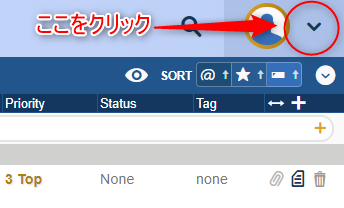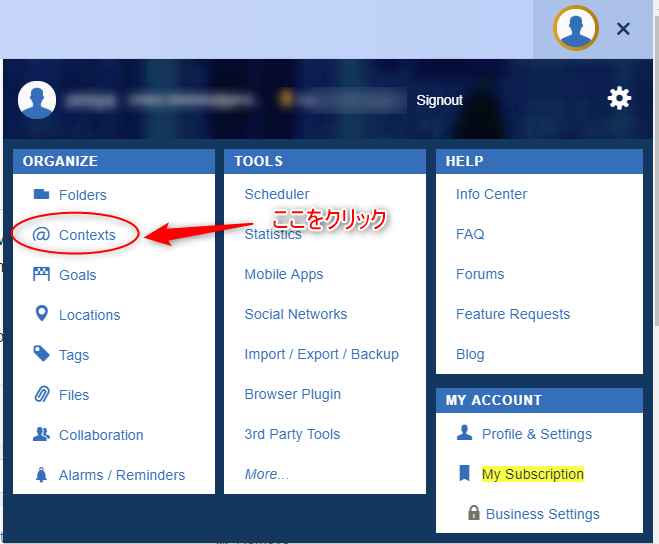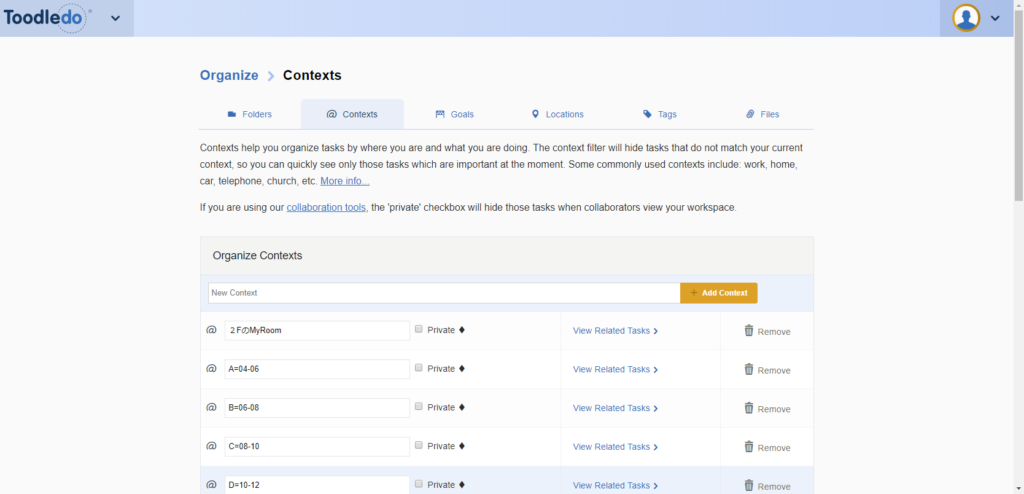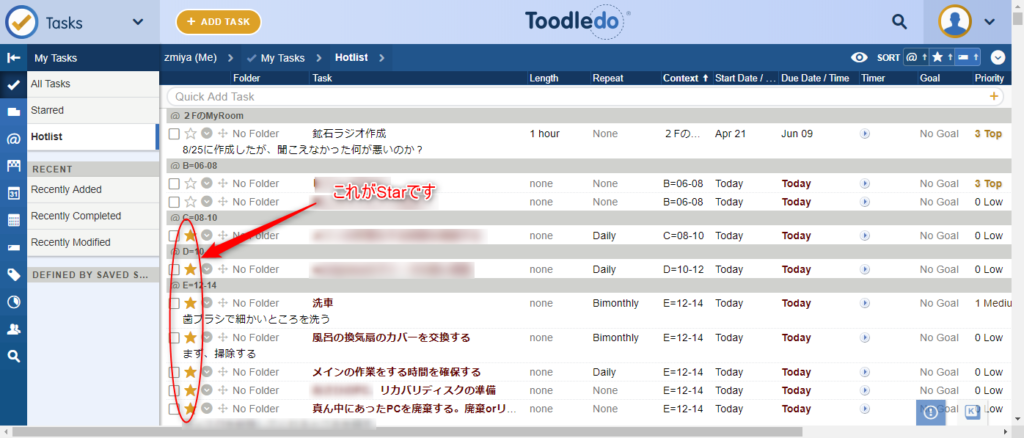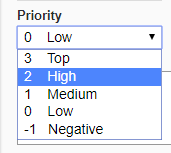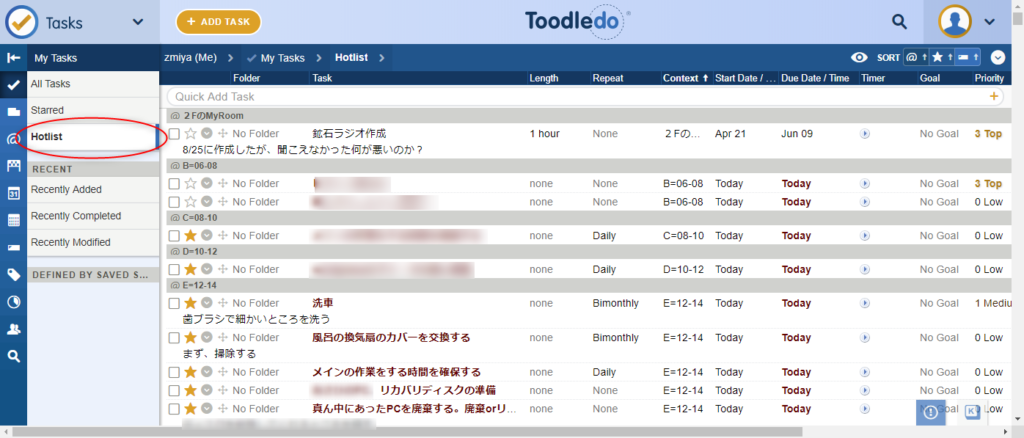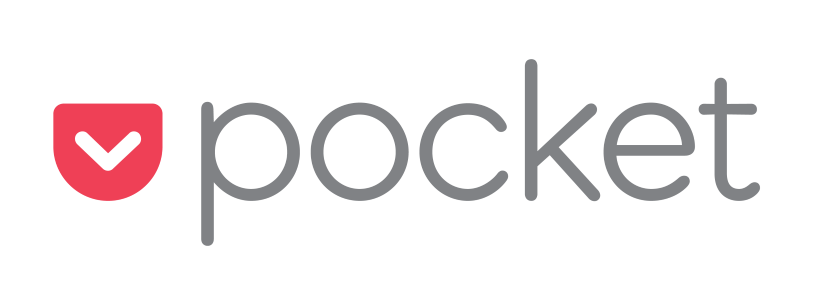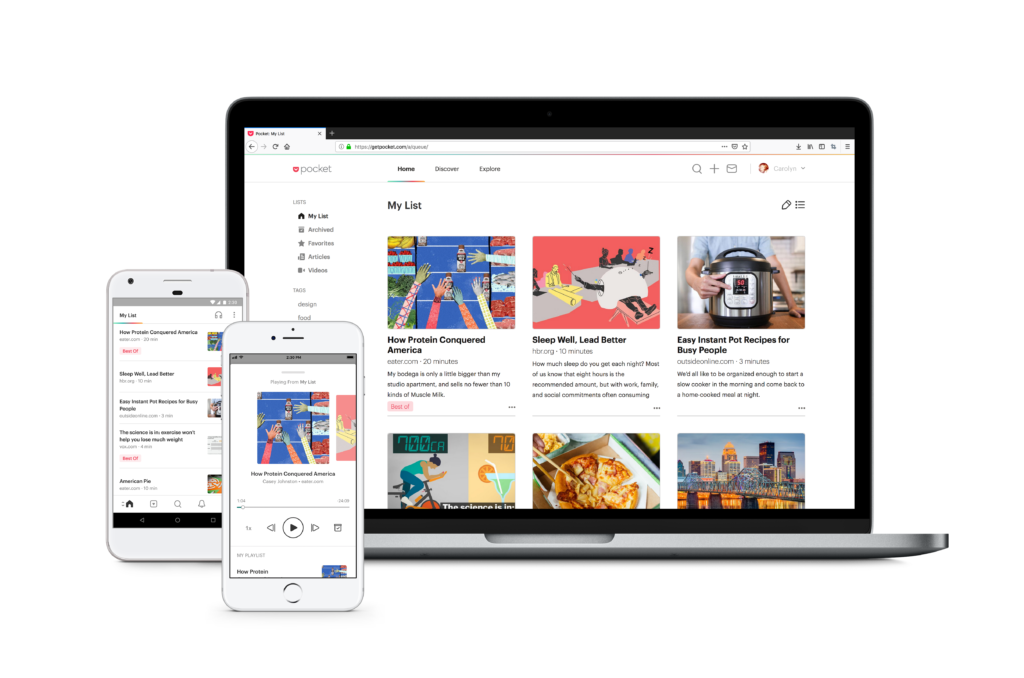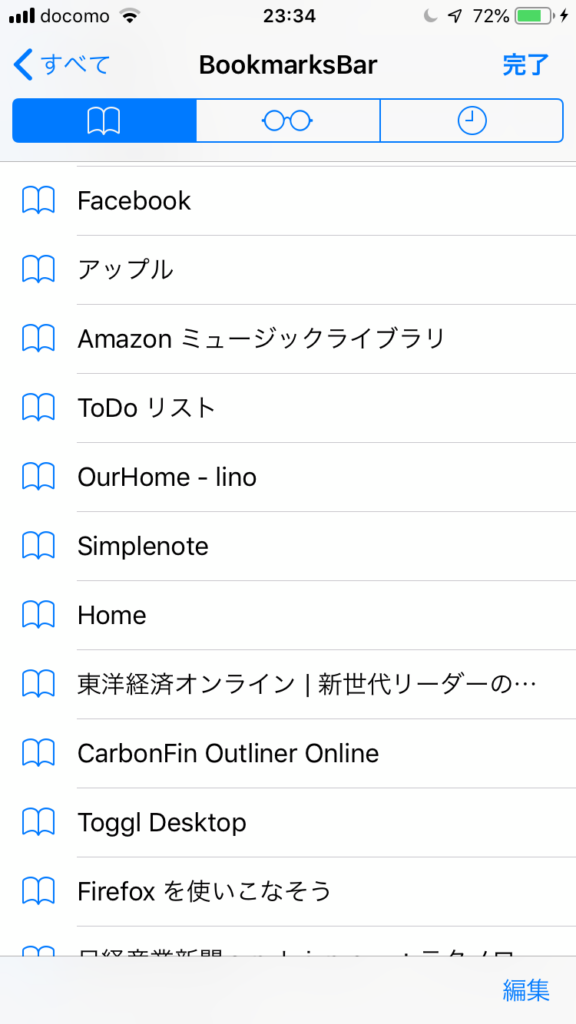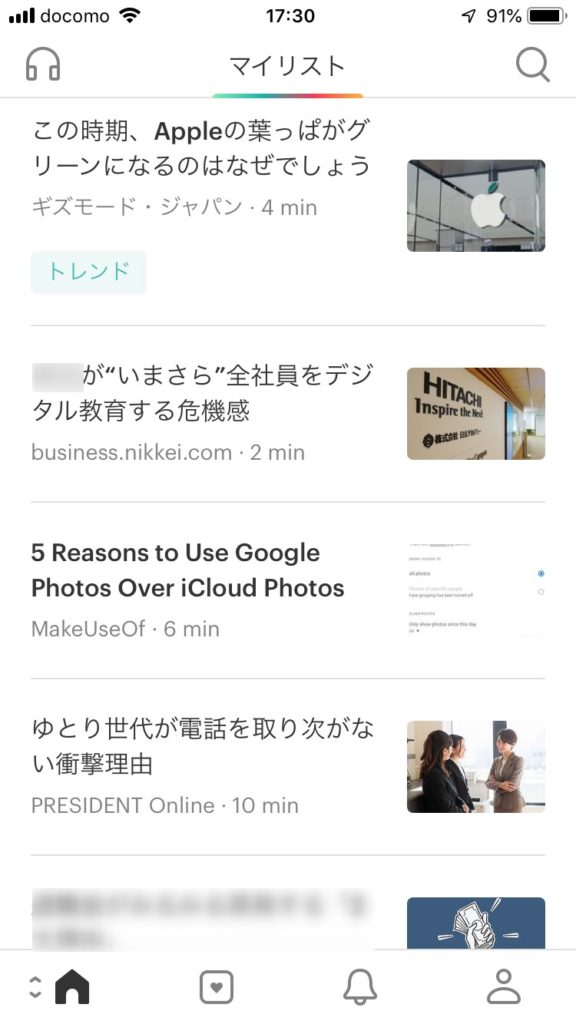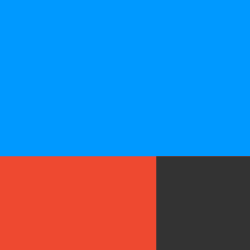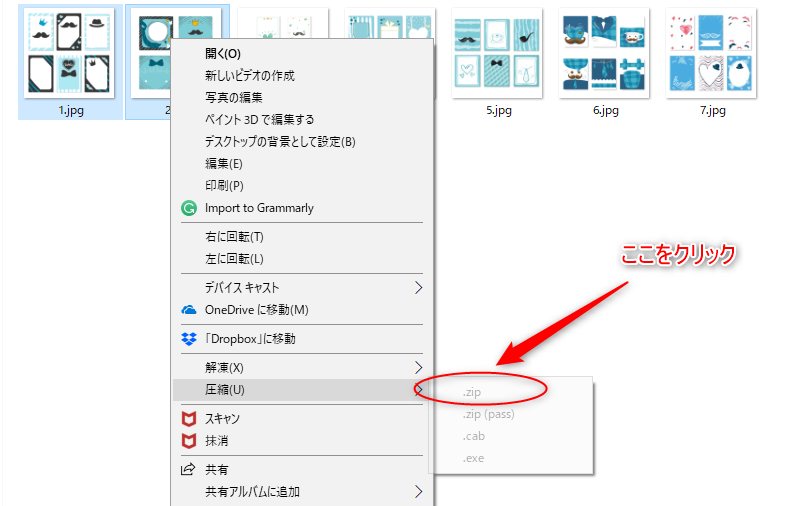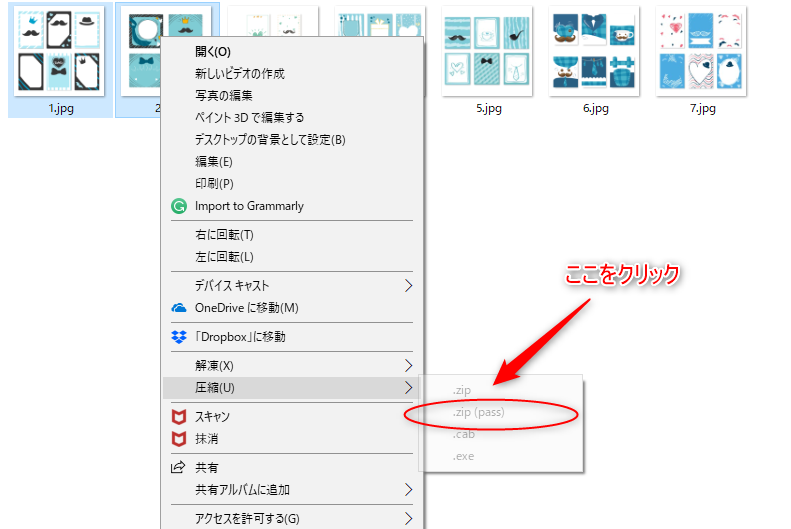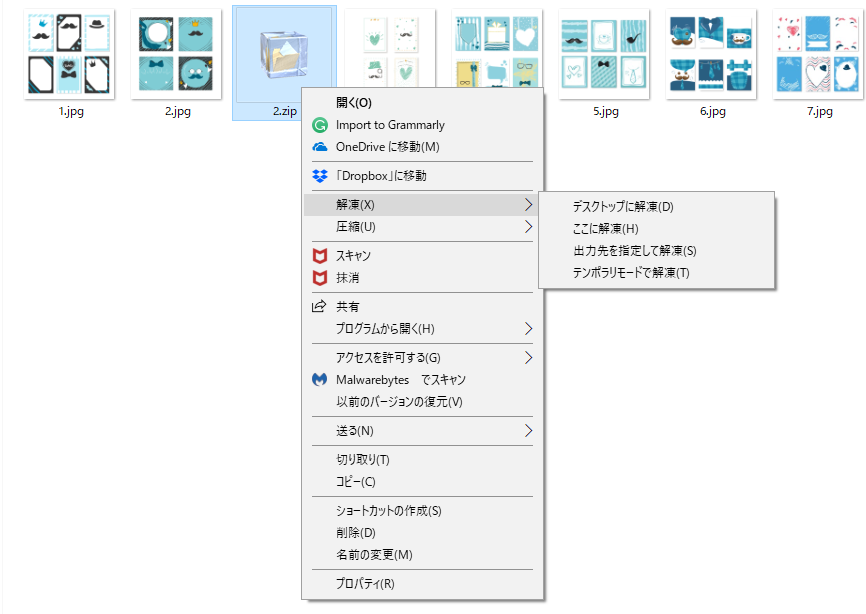設定した時刻に通知してくれる
例えば、朝起きる時間に設定して、目覚まし代わりに使えます。完了にするまで、毎分繰り返し音を鳴らすことができます(スヌーズ機能)。
また毎日、決まった時刻に設定して、ルーティンをこなします。例えば、決まった時刻に薬の飲み忘れのないように教えてくれます。
指定した時刻に画面上に以下のように表示されます。
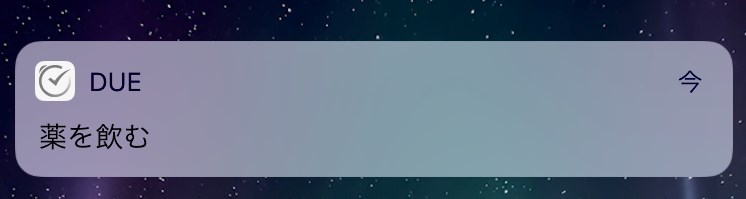

アプリが教えてくれるので、忘れていないかメモで確認する必要がないよね。
以下は、リマインダーの設定画面です。
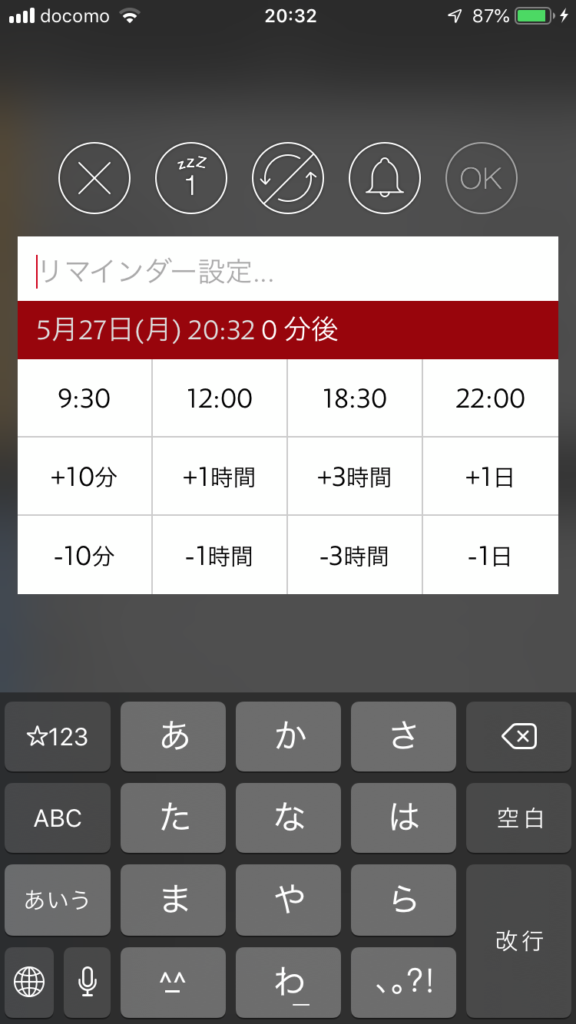
ここに「薬を飲む」とかを記入します。
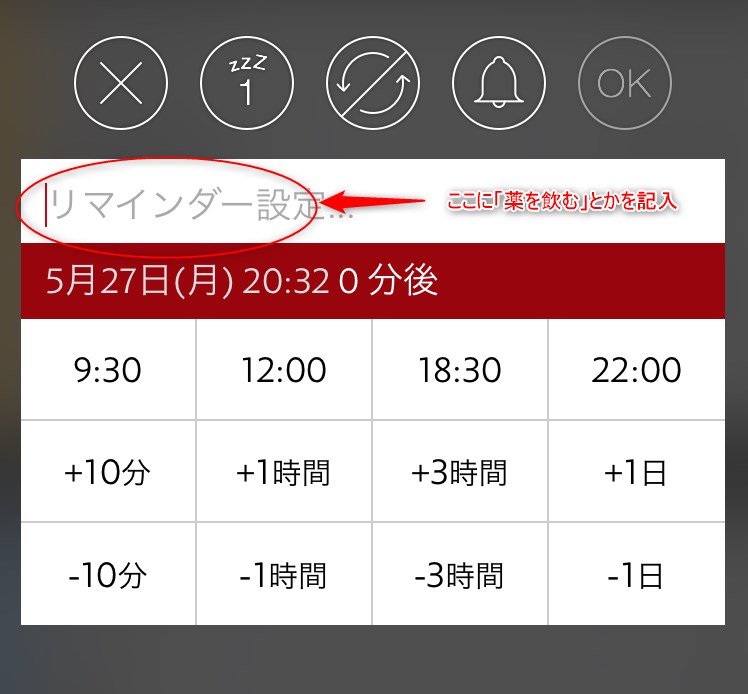
ここをタップして、日時を設定します。
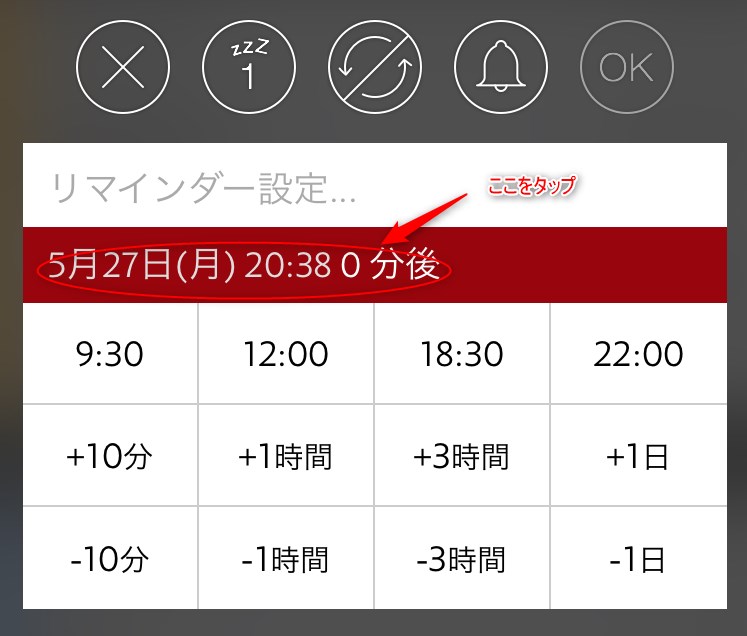
日時の設定画面です。
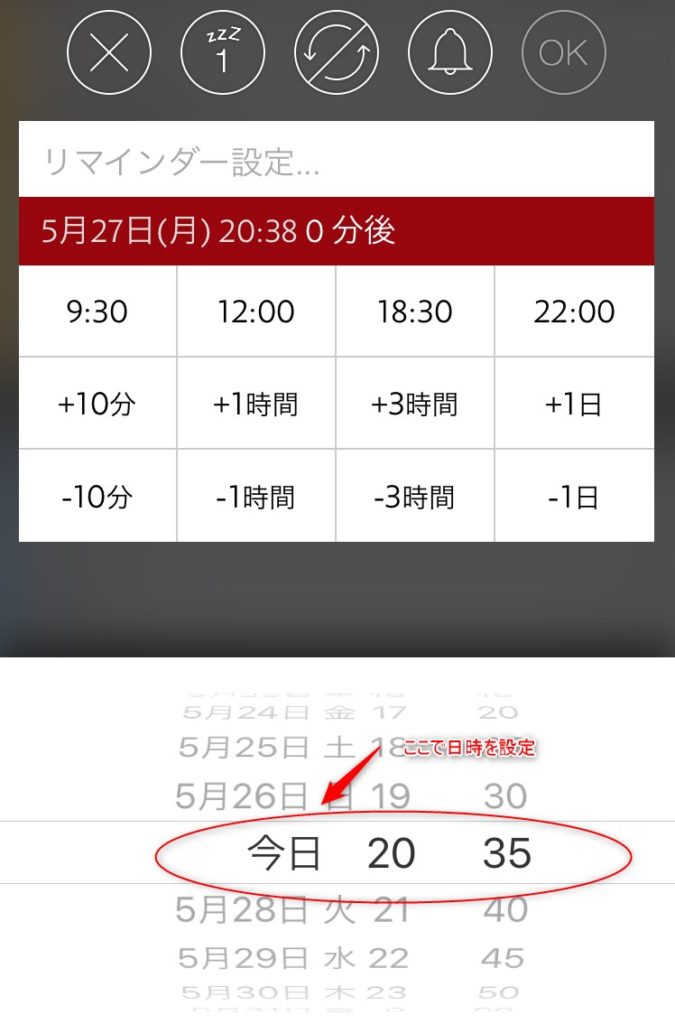
スヌーズ機能の設定はここをタップする。
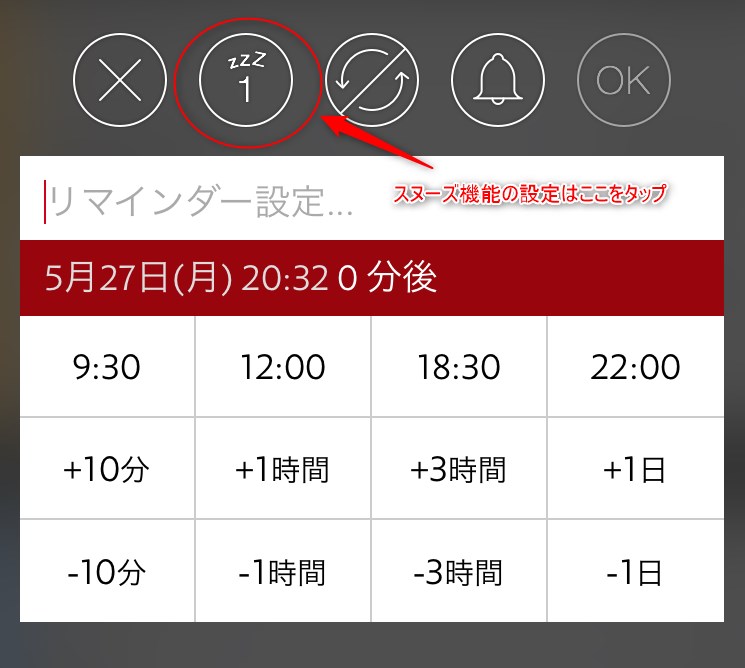
無料版では、自動スヌーズ オフと毎分、毎時が選択できます。 その他は、有料版ですと選択できます。
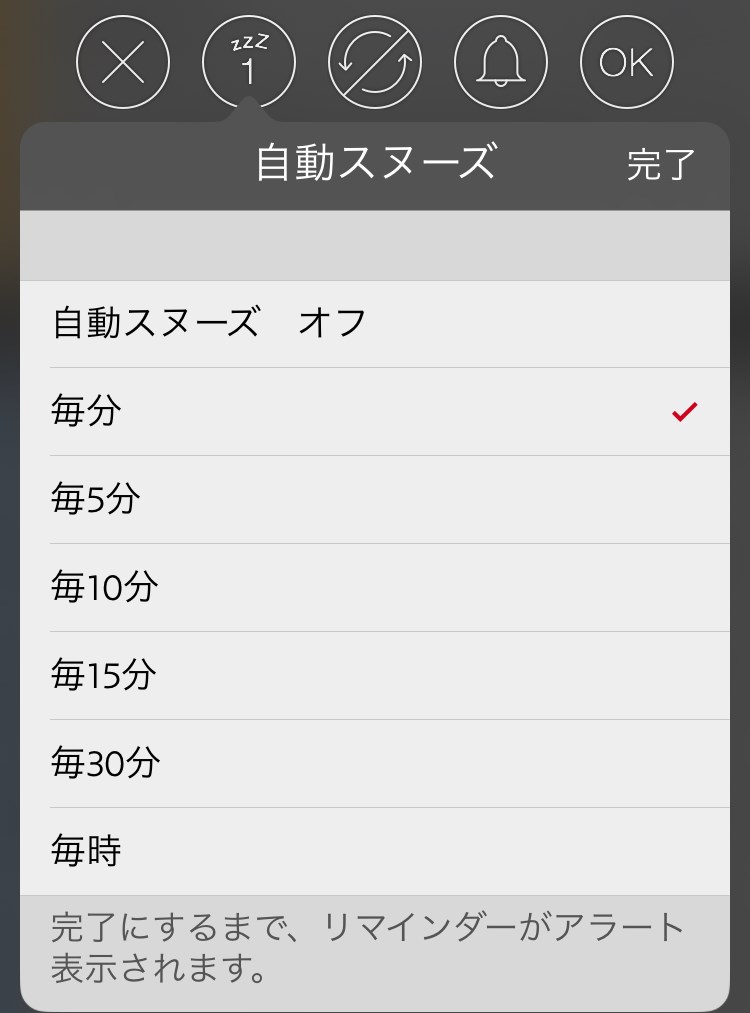
次は、繰り返しの設定です。
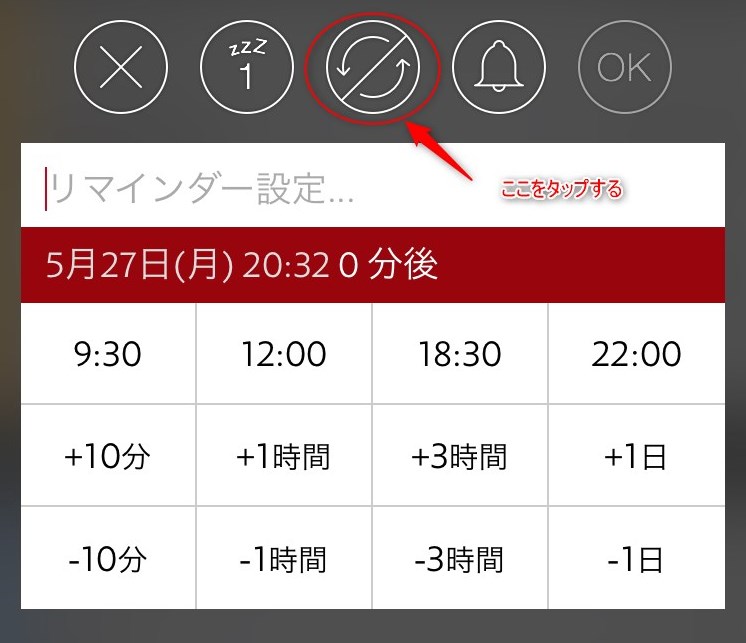
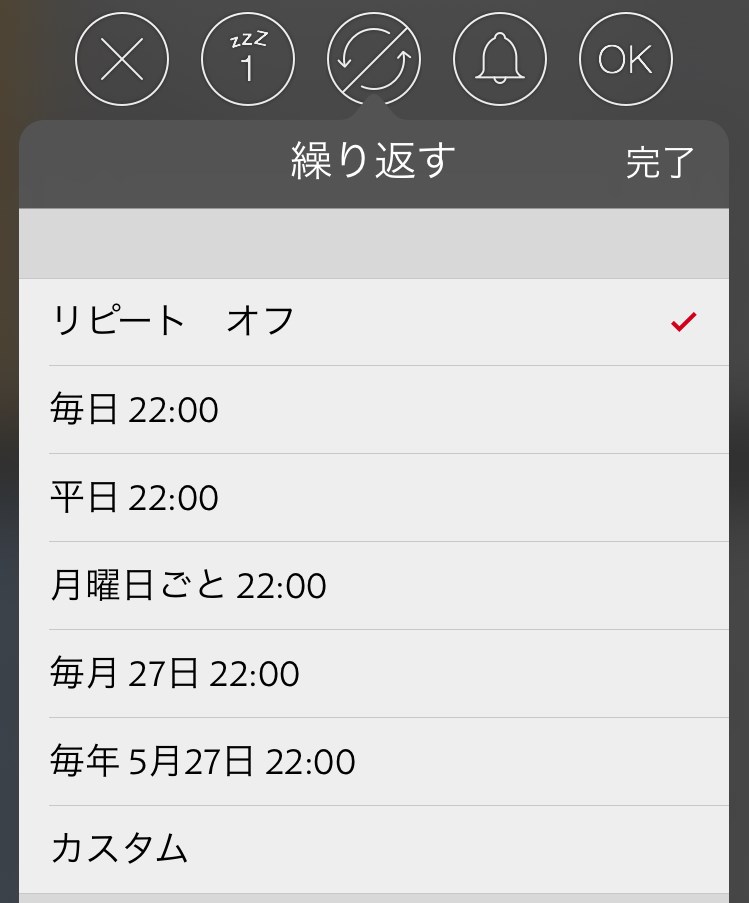
こちらは、アラーム音の設定です。
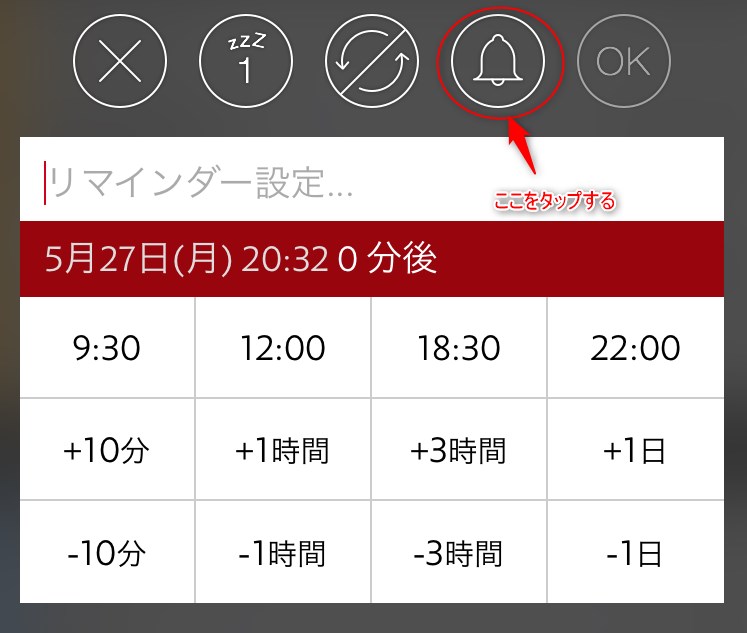
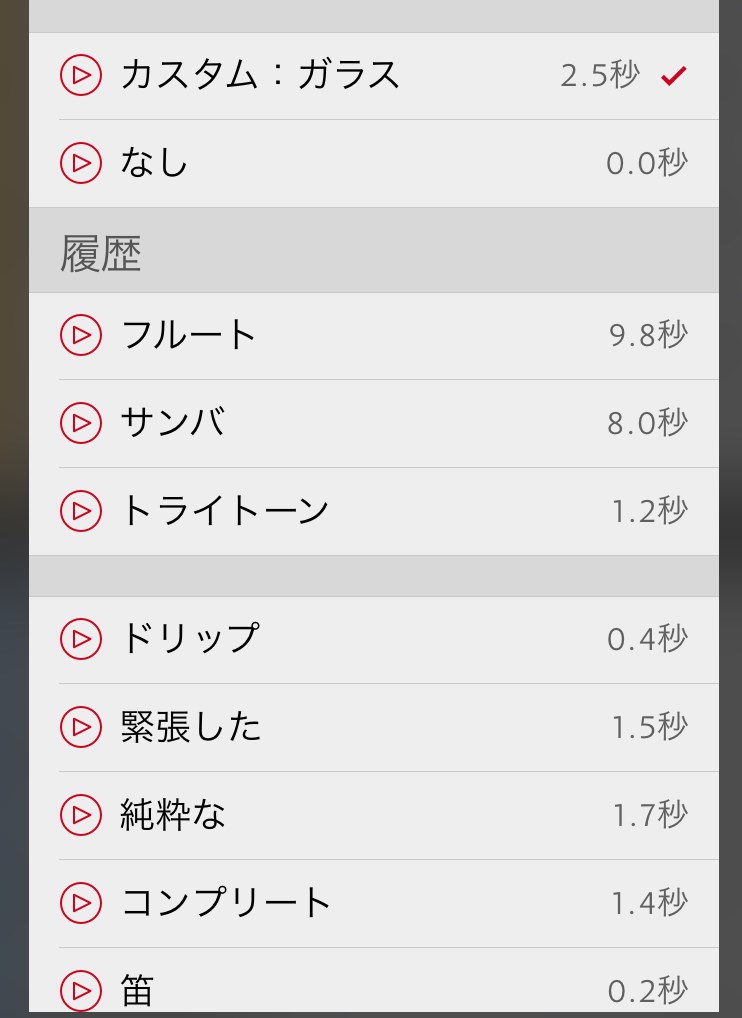
こちらも無料版は選択できる音に限りがあります。このリマインダー機能では、無料版に制限がありますが、わたしはあまり気になりません。
指定した時間が経過したら通知してくれる
よく使うのが、カップラーメンの待ち時間です。また、料理の煮込み時間を設定して通知をしてもらうとかにも使えます。
タイトルのところに「カップラーメン」とか記入して、3分と設定します。こんな感じです。
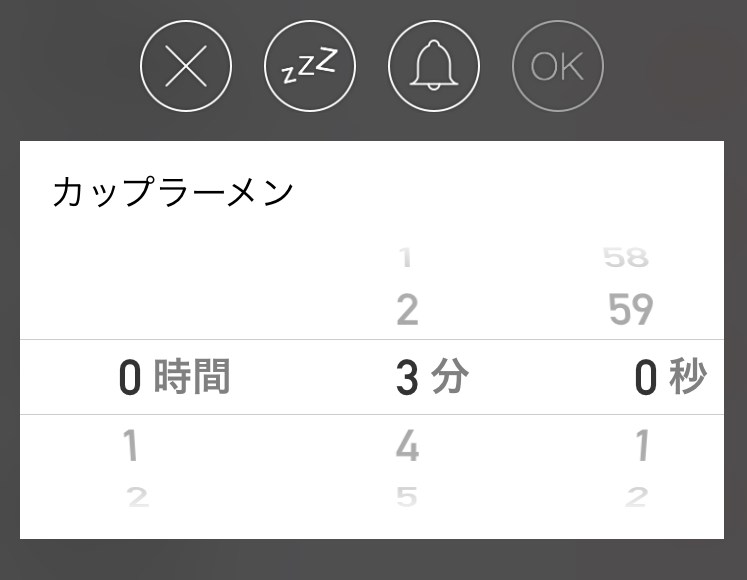
一度設定すると繰り返し使えるので、毎回上記の設定は不要です。

けっこう役にたってるね!
以下からダウンロードできます。