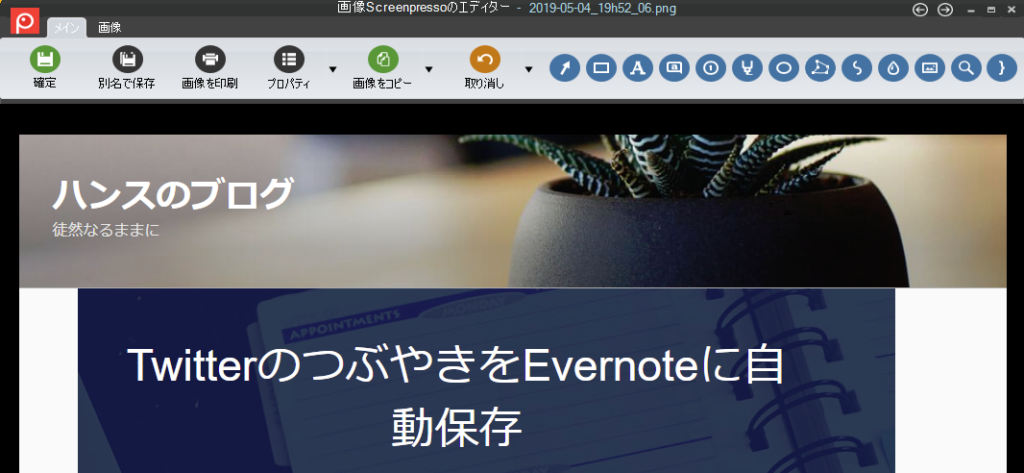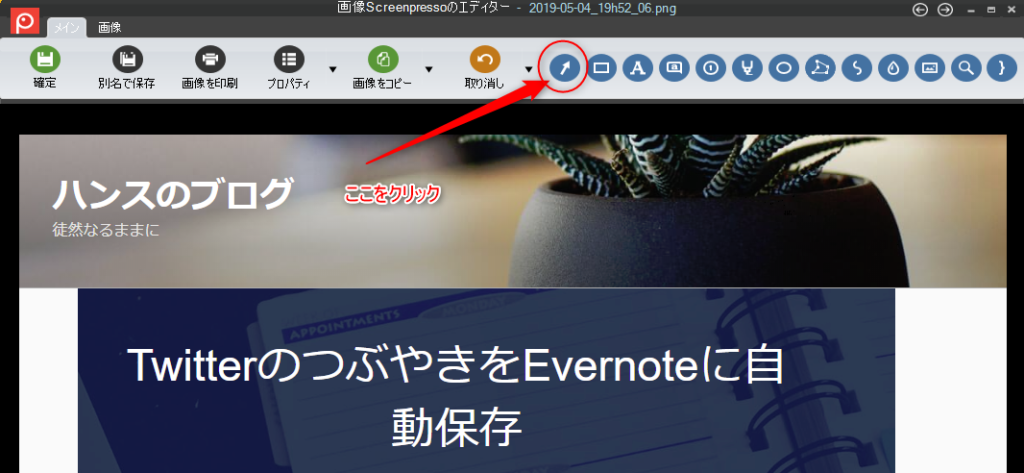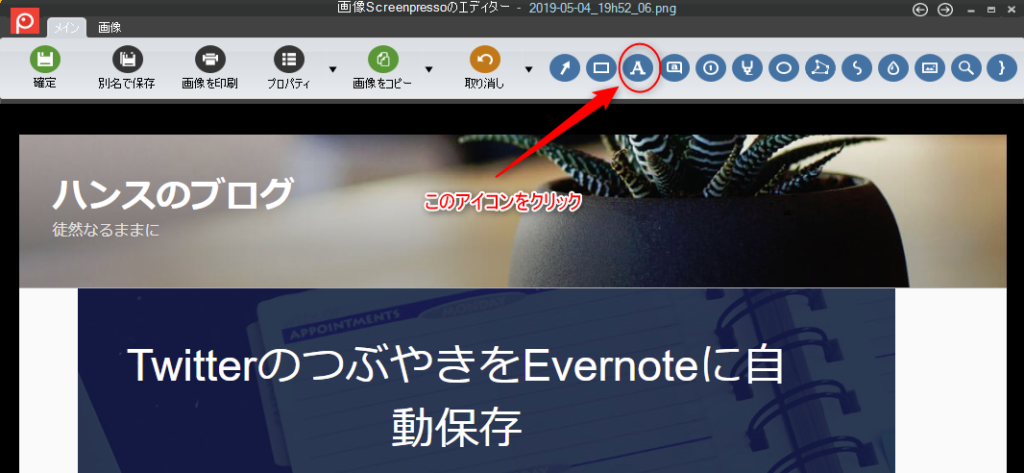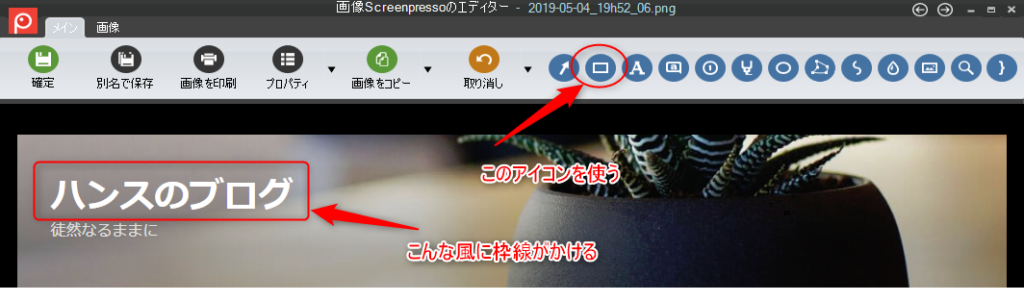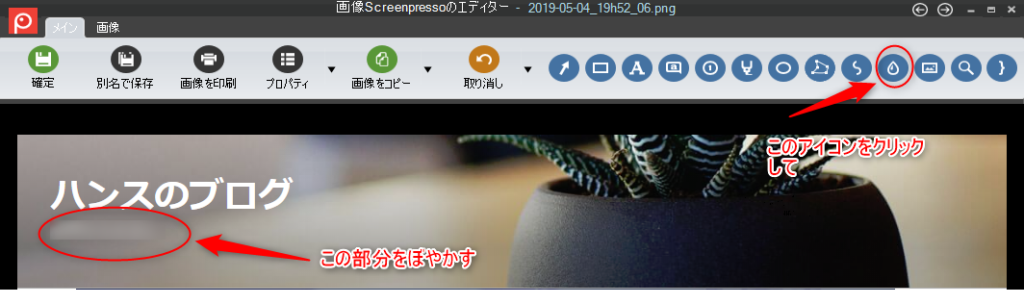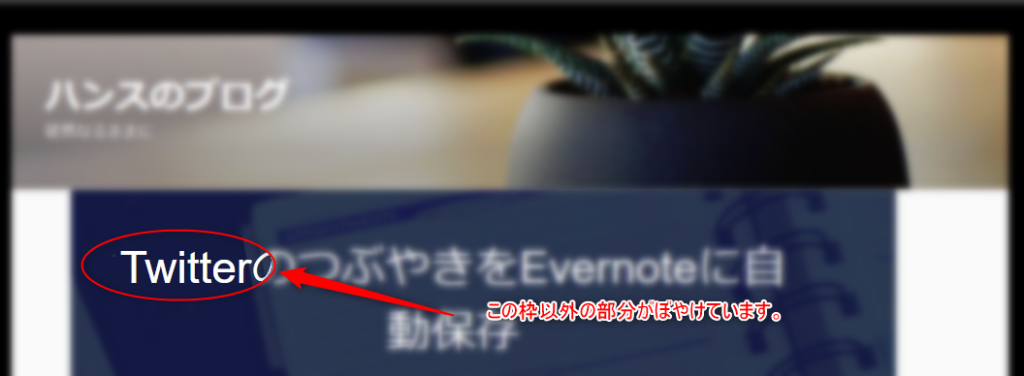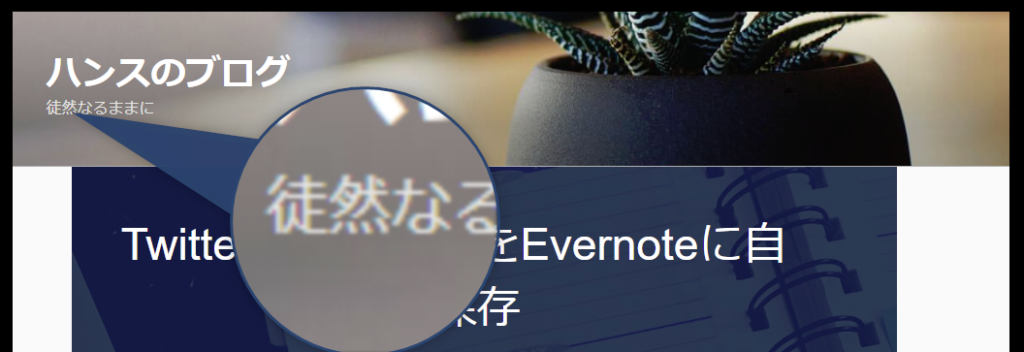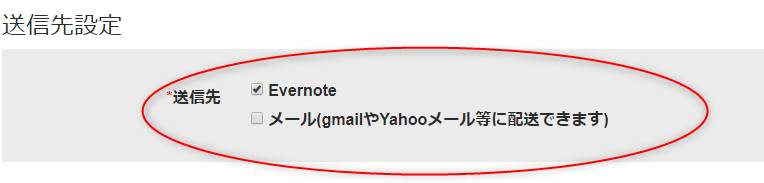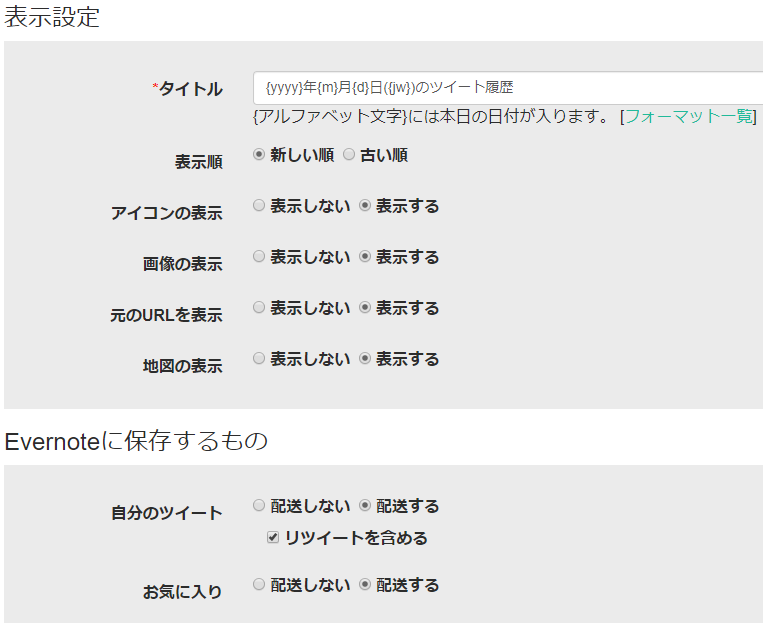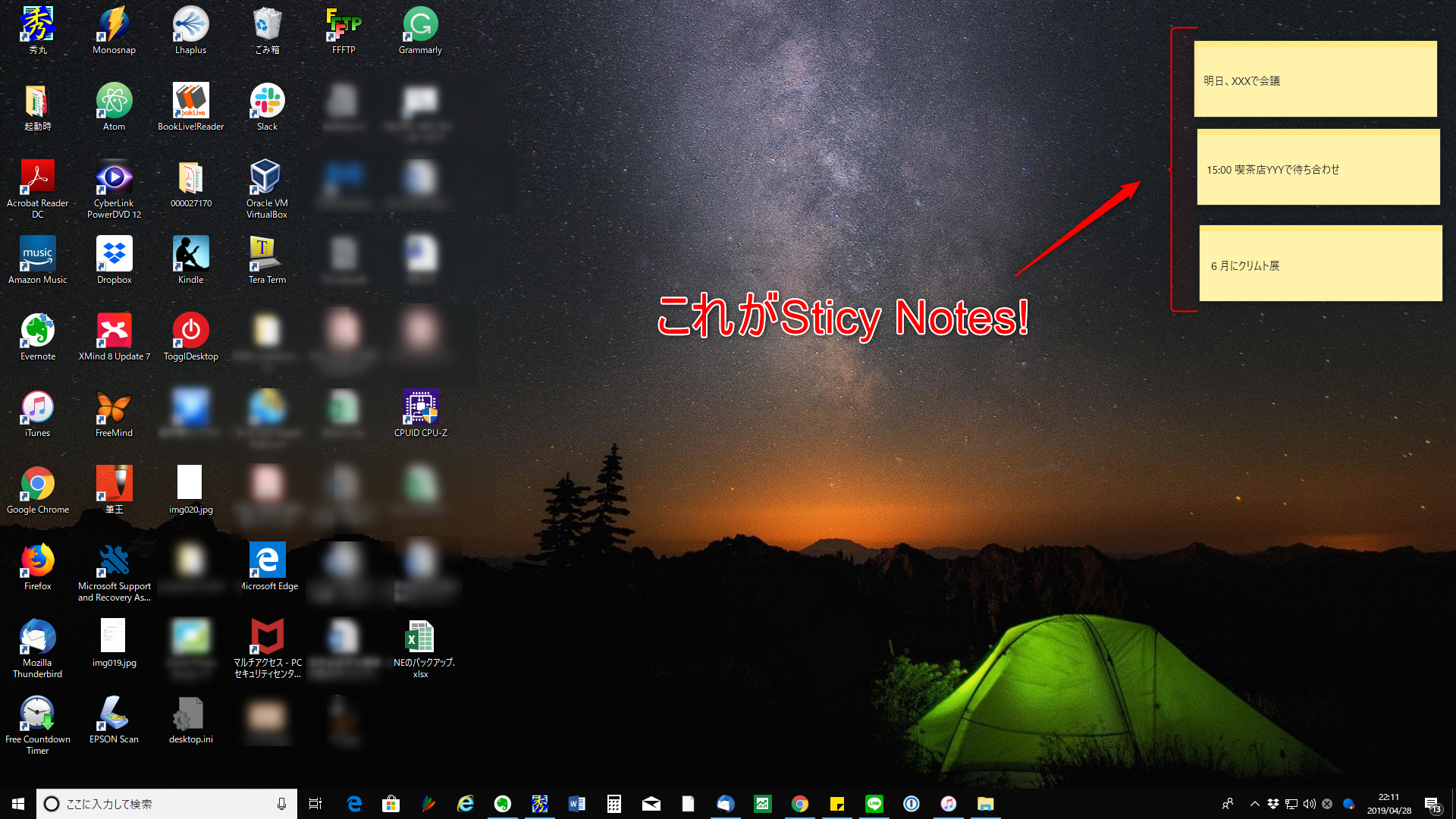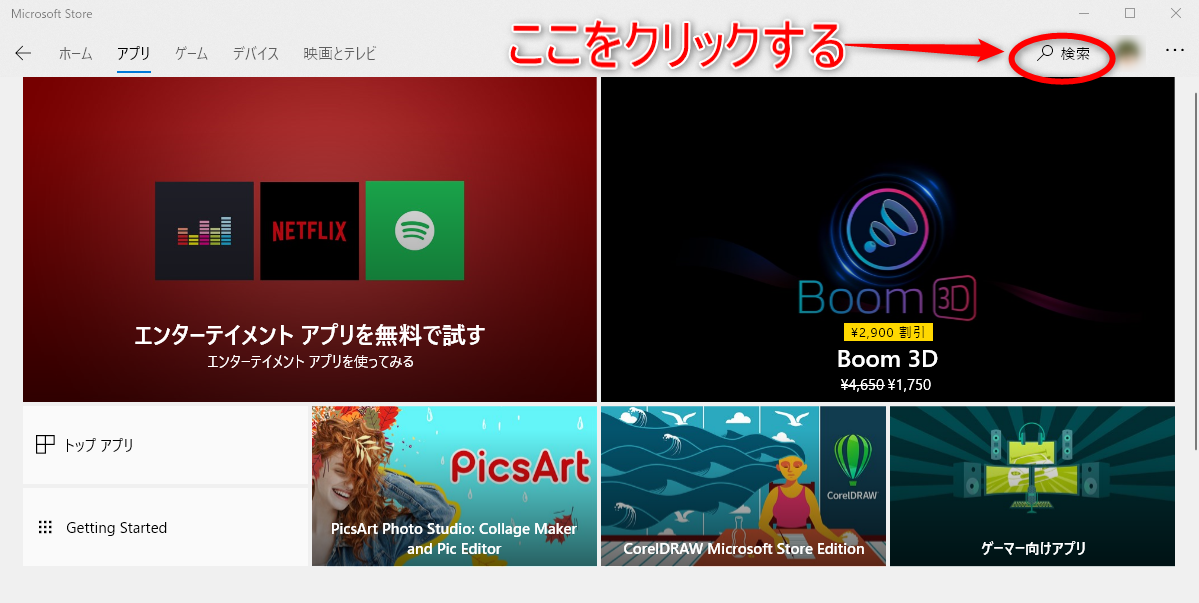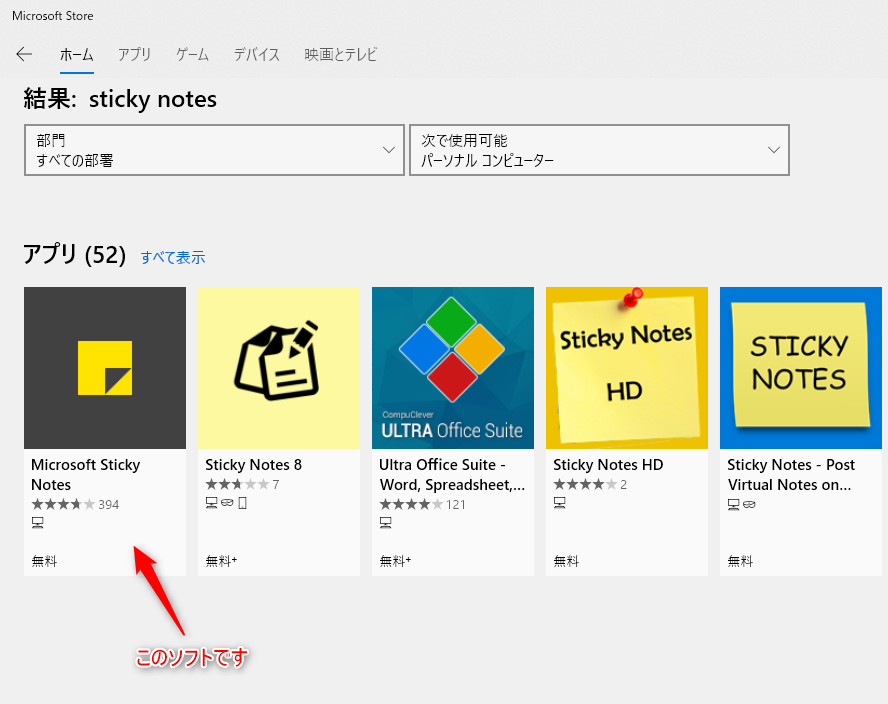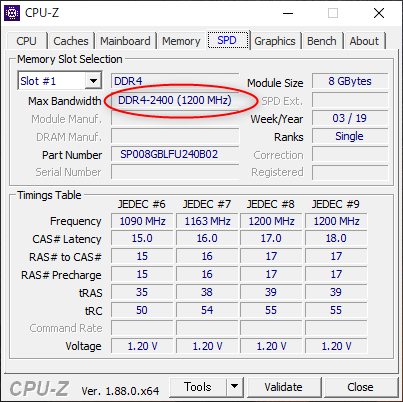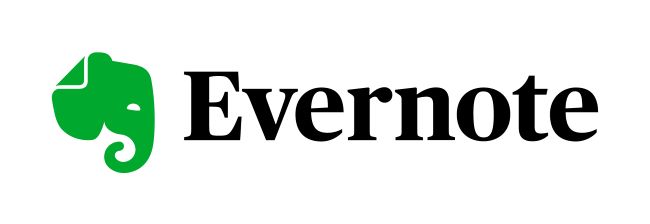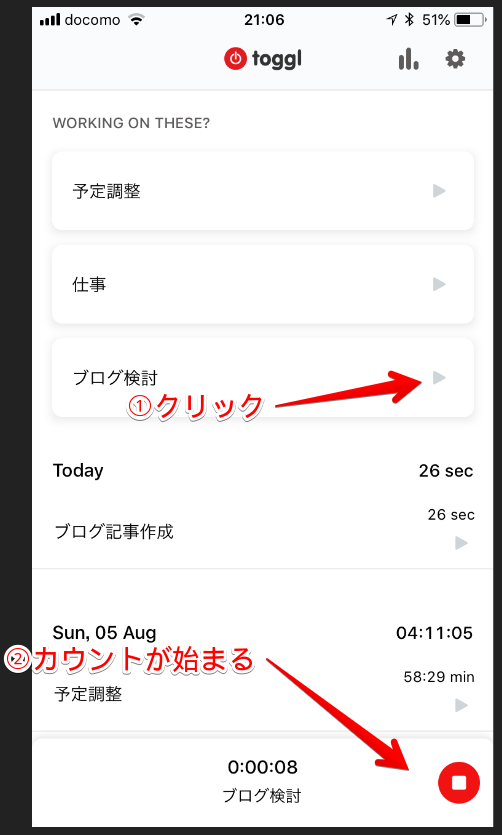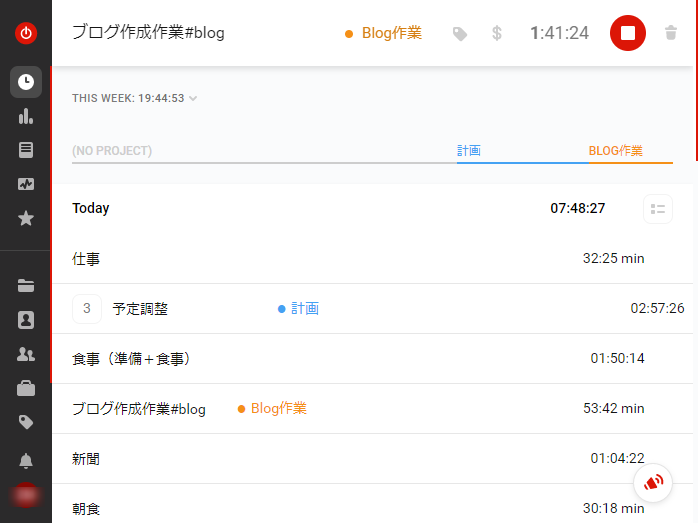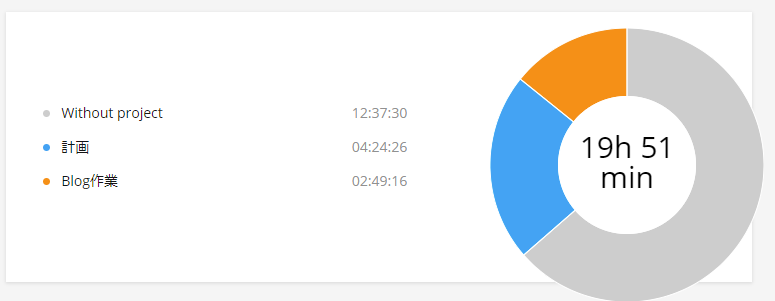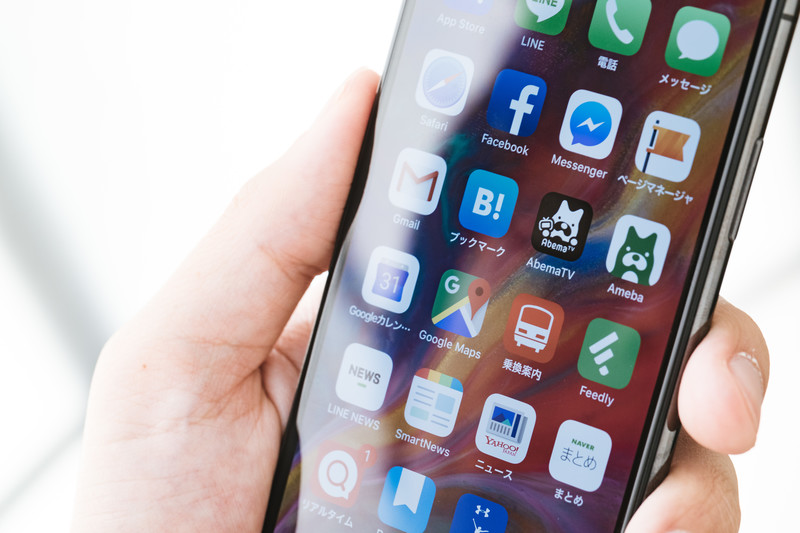スマホの料金を安くしたい
スマホの料金はけっこう家計を圧迫していますよね。そこで、格安SIMのBIGLOBE。

BIGLOBEは、SoftbankやDocomoみたいなもんだね。
Softbank、Docomo等の料金は結構な値段しますが、BIGLOBEでは、月3Gで、1600円で利用できるのです!
その他に以下のオプションがあります。すごいのは、家族も使える追加のSIMが900円という安さです。
オプション
- 電話3分かけ放題 600円
- Youtube,Apple Music等は、通信制限なしというエンタメフリー・オプション 480円
- 追加のSIM(家族も使える)たった! 900円(初期費用約3500円弱)
ほかにもいろいろと格安SIMの会社がありますが、わたしが利用しているのが、このBIGLOBEです。
SIMを追加して2人で使用していますが、月6Gプランで、3500円から4500円程度です。1回電話代がかさんで4800円になったことがありますが、それでも2人でこの料金ですから。
(上記の価格は、2018年7月時点)


料金をもう少し詳しくみてみよう
料金プランは、以下になっています。データ通信のみも選べますが、通常は、電話も使えるようにしたいと思いますので、音声通話+データ通信のプランを示します。
家では、Wi-fiを使っていますので、BIGLOBEの回線を使っていませんし、外で、動画をみることも少ないので、3人で6ギガプランでも不足することはありません。2019年3月の料金は、3人合わせて、5620円でした。
(2019年4月現在、3人で使っています)
| プラン | 音声通話+データ通信 |
| 3ギガプラン | 1,600円 |
| 6ギガプラン(人気) | 2,150円 |
| 12ギガプラン | 3,400円 |
| 20ギガプラン | 5,200円 |
| 30ギガプラン | 7,450円 |
上記にスマホ本体の料金は入っていませんので注意してください。
すでにスマホ代を2年かかって払ってしまったという人は、BIGLOBEに乗り換えれば、上記の金額と電話の通話料金だけですね。以下が通話料金です。
| 通話料 | 20円/30秒 |
| BIGLOBE電話アプリ使用時 | 9円/30秒 |
3分かけ放題(600円)、10分かけ放題(830円)というオプションもあります。

うちは、6Gだから、まず1人分が2150円、後の2人が900円ずつで1800円となり、合計で3950円。後は電話代だね。
BIGLOBEは、ドコモ回線とau回線がある
BIGLOBEなどの格安SIMの会社が安いのは、ドコモやauなどの回線を借りているからというのもあるようです。
ハードを用意したりメンテナンスしたりする必要がないですからね。そういうことから、 BIGLOBEは、ドコモ回線とau回線があるのですね。
ドコモ販売端末を使っていた人
ドコモ販売端末を使っていた人は、そのままドコモ回線が使えます。
auやソフトバンク販売端末を使っていた人
auやソフトバンク販売端末を使っていた人は、SIMロック解除をする必要があるようです。
ただし、2017年8月1日以降に販売されたau販売端末をau回線で利用する場合、SIMロック解除なしで利用できるようです。
詳細は・・
詳細は、biglobeのこちらを参照ください。
このサイトは、使っている(使う予定の)端末がBIGLOBEで使える端末か確認することができますので、安心ですね。

BIGLOBEがどの端末がどの回線で使えるか確認してくれているんだ。安心だね。
SIMロック解除する場合は、契約しているところ(ドコモ、auなど)に確認してください。それぞれの会社のホームページに手順が掲載されていると思います。
わたしは、家族のauの端末をSIMロック解除するとき、auのホームページを参照しました。

めんどくさそうだったけど、ひとつひとつ調べていったら乗り換えられたね。
格安SIMのところは店舗をもたないところもあるらしいけど、BIGLOBEは、店舗もあるようなので、そこで相談してもよいかも。